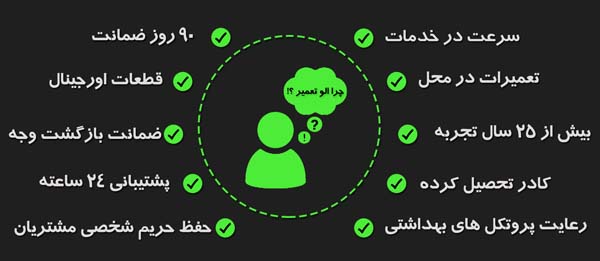
با یک ماشین مجازی همانند VirtualBox، میتوانید بدون نیاز به خرید سخت افزار جدید، چندین سیستم عامل را در کامپیوتر شخصی نصب کنید. شاید شما اطلاعاتی درباره ماشینهای مجازی شنیده باشید، اما احتمالا از آنها استفاده نکردهاید. البته ممکن است درباره انجام تنظیمات صحیح ماشین مجازی، استرس داشته باشید یا ندانید که چگونه باید یک کپی از سیستم عامل موردنظر خود را پیدا کنید. VirualBox را میتوان بهترین ماشین مجازی برای کاربران خانگی دانست. ما در این مقاله علت استفاده از ماشین مجازی، روش نصب سیستم عامل و راهنماییهای لازم برای انجام کار را آموزش خواهیم داد.
این ماشین مجازی یک بخش از نرم - تعمیرات مایکروویو مدیا مهدی آباد - افزار منتشرشده توسط Oracle است. VirtualBox این اجازه را به شما میدهد یک سیستم عامل را به صورت - تعمیرات مایکروویو مدیا مهدی آباد - مجازی روی رایانه شخصی نصب و اجرا کنید؛ عملکرد سیستم عامل مجازی مشابه عملکرد روی سخت افزار واقعی است. قطعا در ادامه کار، متوجه هزاران موارد استفاده از ماشینهای مجازی خواهید شد.
در صورتی که میخواهید لینوکس را امتحان کنید، میتوانید آن را در ماشین مجازی نصب کنید. توجه داشته باشید هنگام - تعمیرات مایکروویو مدیا مهدی آباد - انجام این کار، هیچ مشکل یا خطای نرم افزاری برای کامپیوتر شما به وجود نخواهد آمد. شاید شما به یک کپی مجازی از سیستم عامل قدیمی برای برخی دلایل احتمالی نیاز داشته باشید. دلیل - تعمیرات مایکروویو مدیا مهدی آباد - شما هر چه که باشد، VirtualBox را میتوان سادهترین و ایمنترین روش برای نصب یک کامپیوتر جدید روی یک دستگاه دانست؛ دقت کنید که این ماشین مجازی برای کاربران خانگی است.
برای شروع کار وارد صفحه دانلود VirtualBox شوید. شما میتوانید از نرم افزار در ویندوز، لینوکس و - تعمیرات مایکروویو مدیا مهدی آباد - macOS استفاده کنید. ما در این آموزش از ویندوز استفاده میکنیم، اما تقریبا روش انجام کار در تمام سیستمعاملها، یکسان است. به قسمت پایین پکیجهای پلتفرم VirtualBox X.X نگاه کرده و نسخه مربوط به سیستم عامل خود را دانلود کنید.

فایل مربوط به نصب را اجرا کنید؛ هیچ کار دیگری وجود ندارد که بخواهید در طول فرآیند، تغییر دهید. توجه داشته - تعمیرات مایکروویو مدیا مهدی آباد - باشید که فایل نصبی، اتصال - تعمیرات مایکروویو مدیا مهدی آباد - اینترنت شما را به طور موقت غیرفعال خواهد کرد، بنابراین ماشین مجازی VirtualBox را هنگام دانلود فایلهای مهم، نصب نکنید.
در صورتی که ویندوز در یک پیغام از شما درخواست دسترسی برای نصب یک درایور - تعمیرات مایکروویو مدیا مهدی آباد - را کرد، باید اجازه را صادر کنید. هنگامی که کار تمام - تعمیرات مایکروویو مدیا مهدی آباد - شد، صفحه اصلی VirtualBox را مشاهده خواهید کرد.
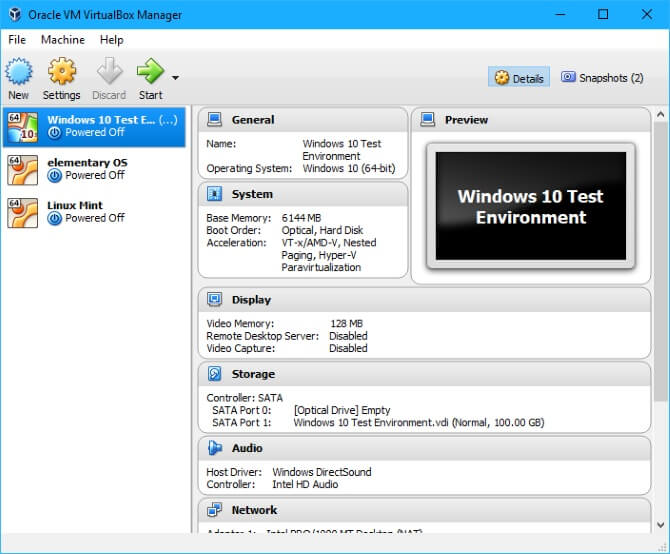
از آن جایی که هنوز هیچ ماشین مجازی را نصب نکردهاید، باید یکی از آن را ایجاد کنید. در این مقاله دو روش معمول برای نصب را آموزش خواهیم داد که شامل نصب ویندوز 10 و نصب اوبونتو میشود. قبل از شروع کار، توصیه میکنیم یک بار تنظیمات را بررسی کنید.
ماشین مجازی - تعمیرات مایکروویو مدیا مهدی آباد - VirtualBox به طور پیشفرض، اطلاعات دستگاه مجازی را در پوشه کاربر (User Folder) ذخیره میکند. در صورتی که فقط یک درایو در رایانه شخصی دارید، - تعمیرات مایکروویو مدیا مهدی آباد - خبر خوبی است، اما اگر یک هارد دیسک ثانویه هم دارید، ممکن است بخواهید ماشین مجازی را در آن ذخیره کنید تا بدین ترتیب، صرفهجویی در فضای ذخیرهسازی - تعمیرات مایکروویو مدیا مهدی آباد - هارد اصلی دستگاه به عمل آورید.
ظرف چند دقیقه میتوانید یک هارد دیسک مجازی با فضای ذخیرهسازی ۲۰ گیگابایت یا بیشتر از آن، - تعمیرات مایکروویو مدیا مهدی آباد - ایجاد کنید. در یک حافظهی SSD که معمولا فضای ذخیرهسازی کمتری دارند، قطعا ۲۰ گیگابایت فضای بسیار زیادی برای استفاده است.
برای انجام این کار، وارد File و - تعمیرات مایکروویو مدیا مهدی آباد - سپس تنظیمات (Settings) در ماشین مجازی VirtulaBox شوید. در برگه General، یک پوشه پیشفرض ماشین را خواهید دید. در صورتی که - تعمیرات مایکروویو مدیا مهدی آباد - پوشه پیشفرض - تعمیرات مایکروویو مدیا مهدی آباد - برای شما - تعمیرات مایکروویو مدیا مهدی آباد - مناسب نبود، کافیست روی گزینه Other در جعبه کشویی کلیک کنید تا مکان موردنظرتان را تغییر دهید.
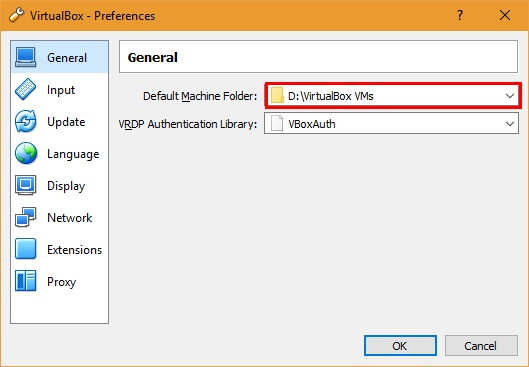
در این بخش روش نصب ویندوز ۱۰ در ماشین مجازی را به شما آموزش خواهیم داد. در صورتی که میخواهید ویندوز 7 یا ویندوز 8.1 را به جای ویندوز 10 نصب کنید، فرآیند مشابه بوده و نیازی به تغییرات نخواهد بود. با کمی کار اضافی، حتی امکان نصب ویندوز XP در ماشین مجازی هم وجود دارد.
کار را با کلیک کردن روی گزینه آبی رنگ New در صفحه اصلی VirtualBox آغاز کنید. در این قسمت باید یک - تعمیرات مایکروویو مدیا مهدی آباد - نام برای ماشین مجازی خود تعیین کنید؛ سعی - تعمیرات مایکروویو مدیا مهدی آباد - کنید یک نام منحصر به فرد تعیین کنید تا بتوانید - تعمیرات مایکروویو مدیا مهدی آباد - آن را در میان سایر موارد، پیدا کنید.
ماشین مجازی VirtulaBox پس از وارد کردن یک نام، به طور خودکار قسمتهای Type و Version را تغییر میدهد تا با آن چیزی که وارد کردهاید، مطابقت داشته - تعمیرات مایکروویو مدیا مهدی آباد - باشد. در صورتی که اطلاعات صحیح نیستند، حتما Type را روی Microsoft Windows و - تعمیرات مایکروویو مدیا مهدی آباد - Version را روی Windows 10 64Bit تنظیم کنید. هنگامی که این کار را انجام دادید و تایید کردید، کافیست روی گزینه Next کلیک کنید.
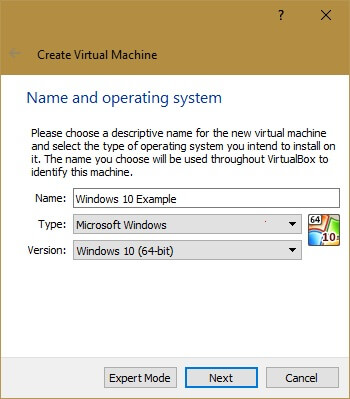
نکته: نصب نسخه 64 یا 32 - تعمیرات مایکروویو مدیا مهدی آباد - بیت ویندوز، کاملا به رایانه شخصی شما بستگی دارد. در صورتی که کامپیوتر شخصی شما قدیمی نباشد، ویندوز آن 64 بیت بوده و بنابراین باید نسخه 64 بیت را در ماشین مجازی نصب کنید. نسخه صحیح نرم افزار VirtualBox به طور خودکار - تعمیرات مایکروویو مدیا مهدی آباد - برای شما نصب میشود.
در صورتی که از کامپیوتر 64 بیت استفاده میکنید و هیچ گزینه 64 بیتی را در لیست خود مشاهده نمیکنید، باید این مشکل را قبل از ادامه کار رفع کنید. ابتدا سعی کنید Hyper-V را که سیستم عامل مایکروسافت برای ماشینهای مجازی است، غیرفعال کنید.
عبارت - تعمیرات مایکروویو مدیا مهدی آباد - ویژگیهای ویندوز (Windows Features) را در منوی استارت تایپ کرده و تنظیمات مربوط به فعال یا غیرفعال کردن ویژگیهای ویندوز را باز کنید. در پیغامهای - تعمیرات مایکروویو مدیا مهدی آباد - نتیجهگیری به سمت پایین رفته و - تعمیرات مایکروویو مدیا مهدی آباد - مطمئن شوید که کادر Hyper-V، فعال نباشد. در صورتی که علامت فعال بودن - تعمیرات مایکروویو مدیا مهدی آباد - کادر را مشاهده کردید، آن را غیرفعال کرده و در ادامه کامپیوتر را مجددا راهاندازی کنید.
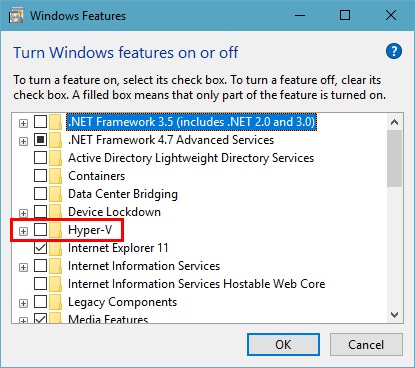
آیا بعد از این کار هم گزینههای 64 بیت را در ماشین مجازی VirtulaBox مشاهده نمیکنید؟ در ادامه باید BIOS خود را مجددا راهاندازی کنید.
شما باید به دنبال تنظیمات Virtualization باشید. نامهای رایج شامل - تعمیرات مایکروویو مدیا مهدی آباد - Intel VT-x ، Intel Virtualization Technology و Virtualization Extensions میشود؛ امکان دارد این موارد را در - تعمیرات مایکروویو مدیا مهدی آباد - منوی پردازنده (Processor) یا منوی امنیت (Security) پیدا کنید. در صورتی که نمیتوانید آن را پیدا کنید، باید یک جستجو در گوگل برای نام رایانه خود و همچنین مجازیسازی را امتحان کنید.
هنگامی که مجازیسازی و تنظیمات را در BIOS فعال و ذخیره کردید، راهاندازی مجدد را فراموش نکنید و سعی کنید مجددا یک ماشین مجازی - تعمیرات مایکروویو مدیا مهدی آباد - 64 بیت ایجاد کنید. هم اکنون باید مشکل رفع شده باشد و در غیر این صورت، احتمالا پردازنده شما از مجازیسازی 64 بیت پشتیبانی نمیکند و باید سراغ 32 بیت بروید.
با تهیه نسخه پشتیبان از ماشین مجازی، لازم است مقداری RAM را به سیستم عامل مجازی اختصاص دهید. ماشین مجازی VirtulaBox به صورت پیشفرض مقداری حافظه RAM را پیشنهاد میکند، اما کم است. در صورتی که حافظه RAM سیستم عامل مجازی کم - تعمیرات مایکروویو مدیا مهدی آباد - باشد، عملکرد ضعیف آن شما را آزار خواهد داد. البته تخصیص حافظه RAM زیاد هم میتواند ناپایداری رایانه شما - تعمیرات مایکروویو مدیا مهدی آباد - را به دنبال داشته - تعمیرات مایکروویو مدیا مهدی آباد - باشد.
مقدار دقیق برای تخصیص دادن به سیستم عامل مجازی، کاملا به میزان حافظه RAM شما بستگی دارد. ما پیشنهاد میکنیم نیمی از حافظه RAM سیستم را به سیستم عامل ماشین مجازی اختصاص دهید. ویندوز 10 عملکرد خوبی را با 4 گیگابایت رم از خود نشان میدهد.
شما میتوانید برای تخصیص رم از اسلایدر استفاده - تعمیرات مایکروویو مدیا مهدی آباد - کنید یا عدد موردنظرتان را با واحد مگابایت، وارد کنید. از آن جایی که بایت توسط کامپیوتر به صورت کاملا متفاوت محاسبه میشود، باید مقدار گیگابایت رم خود را در 1024 ضرب - تعمیرات مایکروویو مدیا مهدی آباد - کنید. در صورتی که میخواهید 4 گیگابایت رم به - تعمیرات مایکروویو مدیا مهدی آباد - ماشین مجازی تخصیص دهید، باید عدد 4096 را وارد کنید.
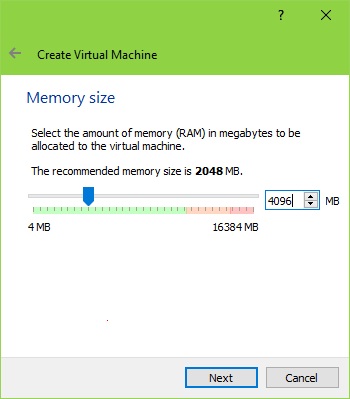
در ادامه باید یک هارد دیسک اضافه کنید تا ماشین - تعمیرات مایکروویو مدیا مهدی آباد - مجازی بتواند دادهها را ذخیره کند. در این صفحه باید گزینه Create a Virtual Hard - تعمیرات مایکروویو مدیا مهدی آباد - Disk Now را انتخاب کنید. در مرحله بعد، ماشین مجازی VirtualBox از شما میخواهد نوع هارد دیسک را تعیین کنید که VDI به صورت - تعمیرات مایکروویو مدیا مهدی آباد - پیشفرض تعیین شده و کافیست، گزینه Next را انتخاب کنید.
ماشین مجازی VirtualBox میتواند دو نوع هارد دیسک مجازی پویا و ثابت را ایجاد کند. در حقیقت زمانی هارد دیسک پویا از فضای ذخیرهسازی هارد دیسک اصلی استفاده خواهد کرد که ظرفیت آن، تکمیل شود. در صورتی که یک دیسک مجازی با ظرفیت 100 گیگابایت ایجاد کنید و تنها 30 گیگابایت از آن حاوی اطلاعات باشد، قطعا فقط 30 گیگابایت از حافظه اصلی کامپیوتر شما اشغال میشود، اما اگر فضای ماشین مجازی را آزاد کنید، دیسک مجازی کوچک نخواهد شد.
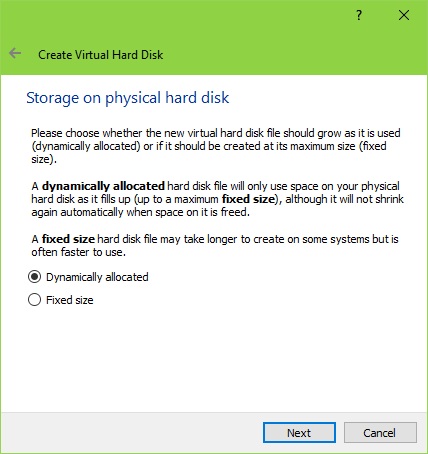
گزینه دیگر یک دیسک ثابت بوده و از همان اول با حداکثر اندازه خود ایجاد میشود؛ بنابراین ابتدای کار باید فضای بیشتری را اختصاص دهید. یکی از ویژگیهای دیسک ثابت نسبت به پویا را میتوان افزایش سرعت دانست. در نهایت تصمیم با شما است، اما در این مقاله ما دیسک داینامیک (پویا) را انتخاب کردهایم.
برای پایان مرحله ایجاد دیسک، یک مکان ذخیرهسازی و سایز آن را مشخص کنید. شما میتوانید نام آن را به صورت پیشفرض قرار دهید که با ماشین مجازی - تعمیرات مایکروویو مدیا مهدی آباد - هم مطابقت دارد. محل پیشفرض ذخیرهسازی در همان Default Machine Folder بوده که قبلا تنظیم کردهاید. بر اساس اعلام مایکروسافت، نصب نسخه 64 بیت ویندوز 10 - تعمیرات مایکروویو مدیا مهدی آباد - نیازمند 20 گیگابایت فضای ذخیرهسازی است. به نظر میرسد 40 گیگابایت فضای ذخیرهسازی مناسبی برای برنامهها و فایلها است. در صورتی که دارای فضای بیشتری هستید، میتوانید آن را افزایش دهید.
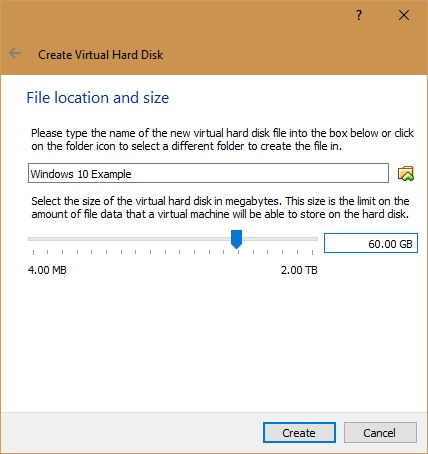
پس از - تعمیرات مایکروویو مدیا مهدی آباد - پایان کار، - تعمیرات مایکروویو مدیا مهدی آباد - کافیست روی گزینه ایجاد (Create) کلیک کنید و بدین ترتیب، ماشین مجازی شما آماده نصب ویندوز است.
هم اکنون شما یک ماشین مجازی ایجاد کردهاید، اما نیازمند یک - تعمیرات مایکروویو مدیا مهدی آباد - سیستم عامل برای نصب هستید. برای انجام این کار، - تعمیرات مایکروویو مدیا مهدی آباد - باید وارد صفحه دانلود ویندوز 10 مایکروسافت شوید. در ادامه روی گزینه Download Tool Now به منظور دریافت ابزار ایجاد رسانه ویندوز 10، کلیک کنید.
پس از دانلود ابزار، باید آن - تعمیرات مایکروویو مدیا مهدی آباد - را راهاندازی کنید. در ادامه دو گزینه خواهید داشت که شامل ارتقاء رایانه شخصی یا ایجاد Installation Media میشود. گزینه Create Installation Media را انتخاب کنید، سپس گزینههای موجود در صفحه بعد را دو بار بررسی کنید. مطمئن شوید نسخه ویندوز 10 که در حال نصب - تعمیرات مایکروویو مدیا مهدی آباد - هستید، 64 بیت (x64) است. در - تعمیرات مایکروویو مدیا مهدی آباد - صورتی که تمام موارد صحیح هستند، گزینه Use the recommended options for this PC را - تعمیرات مایکروویو مدیا مهدی آباد - تایید کنید.
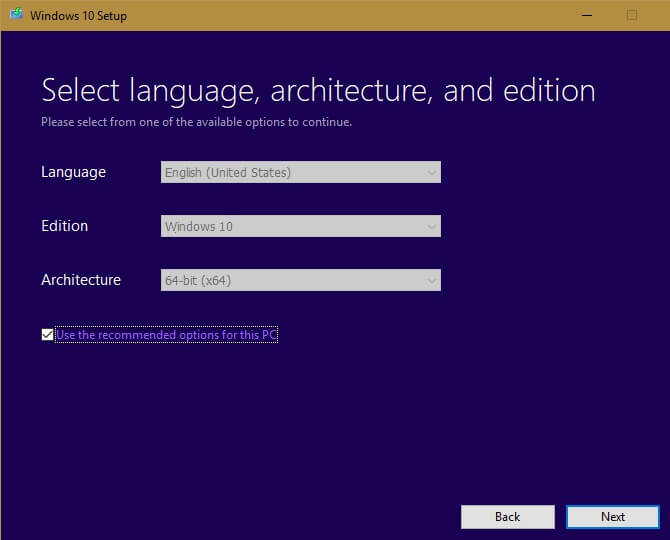
ایجاد یک درایو USB مخصوص بوت یا ساخت یک - تعمیرات مایکروویو مدیا مهدی آباد - فایل ISO، آخرین انتخابهای شما هستند. گزینه مربوط به فایل ISO را انتخاب کرده و مکانی برای ذخیرهسازی آن مشخص کنید. در ادامه این ابزار دانلود ویندوز را آغاز خواهد کرد.
ISO را میتوان یک فایل ایمیج از - تعمیرات مایکروویو مدیا مهدی آباد - دیسک عنوان کرد. در صورتی که بخواهید ویندوز را روی یک کامپیوتر حقیقی نصب کنید، لازم است فایل ISO را در یک DVD قرار داده یا یک USB فابل بوت شدن درست کنید تا بتوانید از طریق آن، - تعمیرات مایکروویو مدیا مهدی آباد - ویندوز را نصب کنید، اما هم اکنون میتوانیم از آن مرحله بگذریم و فایل ISO را مستقیما در ماشین مجازی اجرا کنیم.
برای انجام این کار، - تعمیرات مایکروویو مدیا مهدی آباد - ماشین مجازی خود را در فهرست اصلی VirtualBox برجسته کنید و روی تنظیمات کلیک کنید. شما باید وارد برگه حافظه (Storage) در سمت چپ شوید و یک آیکون CD را در باکس Storage Tree خواهید دید. در ادامه - تعمیرات مایکروویو مدیا مهدی آباد - باید روی - تعمیرات مایکروویو مدیا مهدی آباد - آیکون ذکرشده کلیک - تعمیرات مایکروویو مدیا مهدی آباد - کنید تا بتوانید در سمت راست باید روی آیکون CD همراه با یک پیکان - تعمیرات مایکروویو مدیا مهدی آباد - کلیک کنید. گزینه Choose Virtual Optical Disk File را انتخاب کنید و در ادامه - تعمیرات مایکروویو مدیا مهدی آباد - مکان ذخیره فایل Windows.iso - تعمیرات مایکروویو مدیا مهدی آباد - را بررسی کنید.
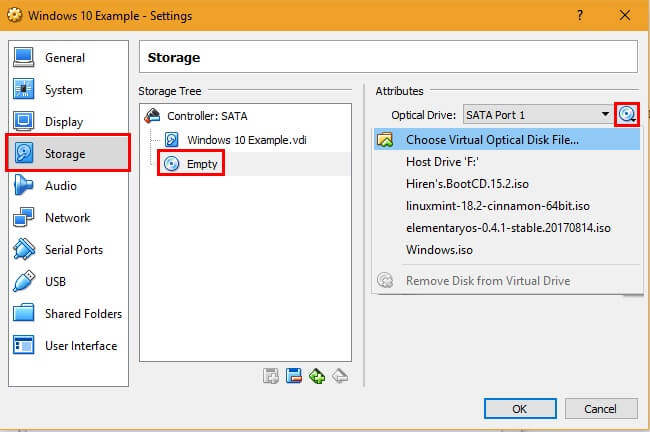
وارد برگه سیستم (System) شوید و در ادامه باید گزینه Optical موجود در باکس Boot Order را انتخاب کنید تا - تعمیرات مایکروویو مدیا مهدی آباد - بتوانید از فلش برای حرکت در بالای - تعمیرات مایکروویو مدیا مهدی آباد - هارد دیسک، استفاده کنید. بنابر برخی دلایل، فلاپی به صورت پیشفرض فعال شده است و با این که ویندزو 10 از آنها پشتیبانی میکند، اما در صورت تمایل میتوانید تیک آن را بردارید.
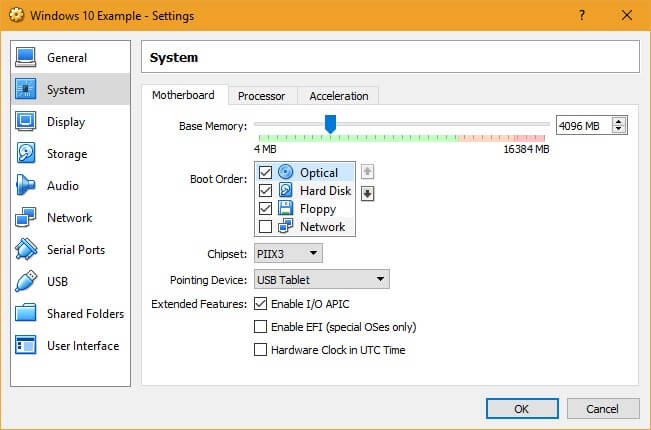
هم اکنون گزینه تایید (OK) را انتخاب کنید. شما آماده ورود به مرحله نصب ویندوز هستید.
در منوی اصلی VirtualBox، باید ویندوز ماشین مجازی را انتخاب کنید و در ادامه به منظور بوت کردن باید روی گزینه Start کلیک کنید. صفحه نصب ویندوز 10 پس از چند لحظه نمایش داده خواهد شد. اطمینان حاصل کنید تنظیمات منطقهای شما صحیح - تعمیرات مایکروویو مدیا مهدی آباد - باشد و سپس روی گزینه Next کلیک کنید. در ادامه روی گزینه Instal Now - تعمیرات مایکروویو مدیا مهدی آباد - کلیک کنید.
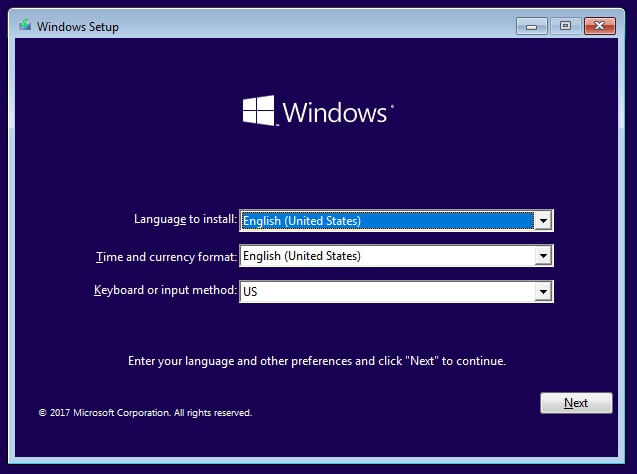
در ادامه نصب ویندوز از شما درخواست میشود - تعمیرات مایکروویو مدیا مهدی آباد - کد محصول را فعال کنید. با اینحال، شما نیازی به کد پرداخت محصول برای استفاده از ویندوز 10 نخواهید داشت. در صورتی که کد محصول را دارید، آن را وارد کنید و در غیر این صورت، گزینه I don’t have a product key را انتخاب کنید. استفاده کردن از یک نسخه ویندوز 10 که با کد محصول، فعالسازی نشده باشد، محدودیتهایی دارد، اما برای استفاده در ماشین مجازی مناسب است.
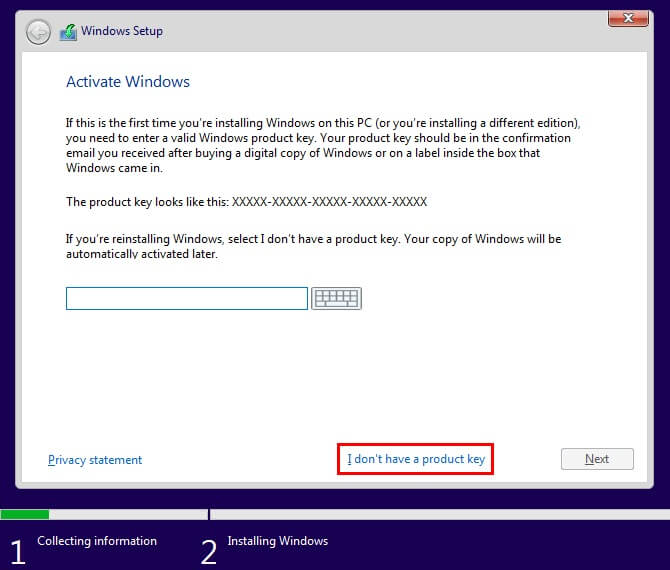
در مرحله بعد، نسخه ویندوز 10 موردنظرتان را برای نصب، انتخاب کنید. اگر دارای کلید محصول برای Windows 10 Home یا Pro هستید، نسخه موردنظرتان را انتخاب کنید. در - تعمیرات مایکروویو مدیا مهدی آباد - صورتی که قصد ندارید ویندوز را فعالسازی کنید، - تعمیرات مایکروویو مدیا مهدی آباد - کافیست مراحل را ادامه - تعمیرات مایکروویو مدیا مهدی آباد - دهید و ویندوز 10 پرو را انتخاب کنید تا بتوانید به ویژگیهای اضافی آن دسترسی پیدا کنید. شرایط مجوز را بپذیرید و کار نصب را ادامه دهید.
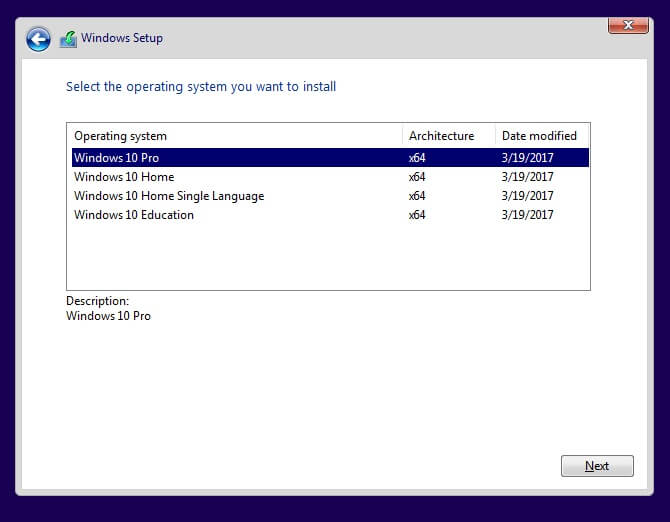
شما در مرحله بعد با دو گزینه ارتقاء یا نصب سفارشی مواجه خواهید شد. از آن جایی که ویندوز را روی دیسک مجازی نصب خواهید کرد، بنابراین قابلیت ارتقاء ندارد و باید گزینه سفارشی (Custom) را انتخاب کنید.
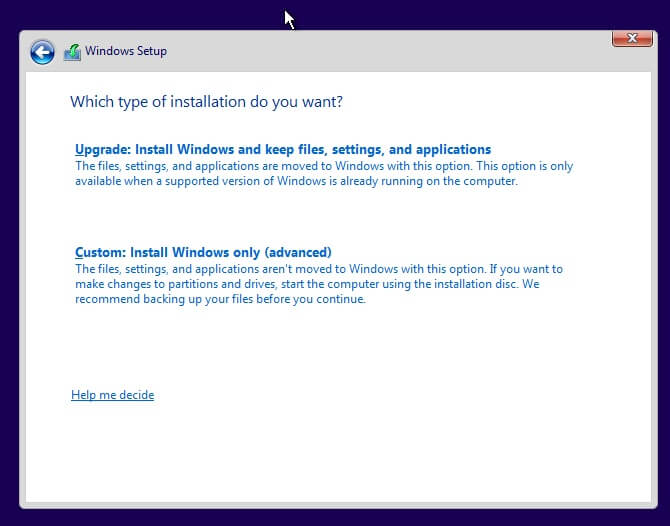
شما درایو مجازی ایجاد شده را با نام Drive 0 مشاهده خواهید کرد؛ روی آن برای انتخاب، کلیک کنید. هنگامی که گزینه Next را انتخاب کردید، نصب ویندوز 10 - تعمیرات مایکروویو مدیا مهدی آباد - آغاز میشود. این مرحله نیازمند زمان بوده و ممکن است کمی طول بکشد.
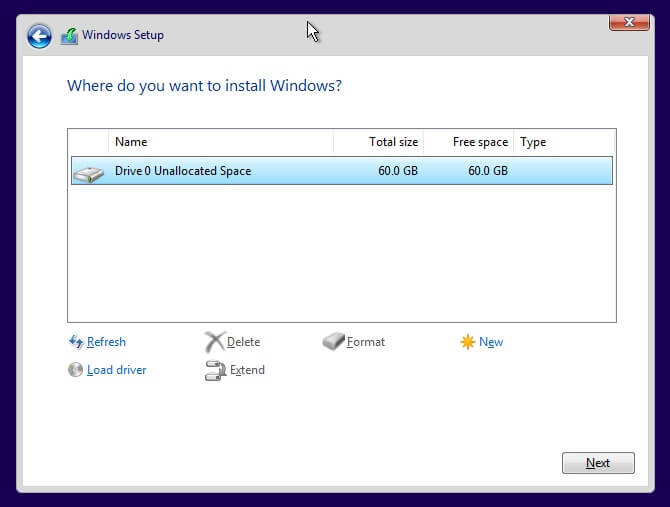
هنگامی که کار - تعمیرات مایکروویو مدیا مهدی آباد - نصب انجام شود، صحبت کردن Cortana را خواهید شنید که راهنماییهای لازم برای پیکربندی ویندوز را ارائه میکند. در ادامه روی نماد میکروفون موجود در گوشه سمت چپ قسمت پایین نمایشگر کلیک کرده تا در صورت تمایل، - تعمیرات مایکروویو مدیا مهدی آباد - صدای آن را قطع کنید. موقعیت مکانی و صفحه کلید خود را تایید کنید، سپس گزینه Yes را در سایر تنظیمات، انتخاب کنید. در صورتی که با زبان دوم تایپ نکردید، کافیست روی Skip کلیک کنید.
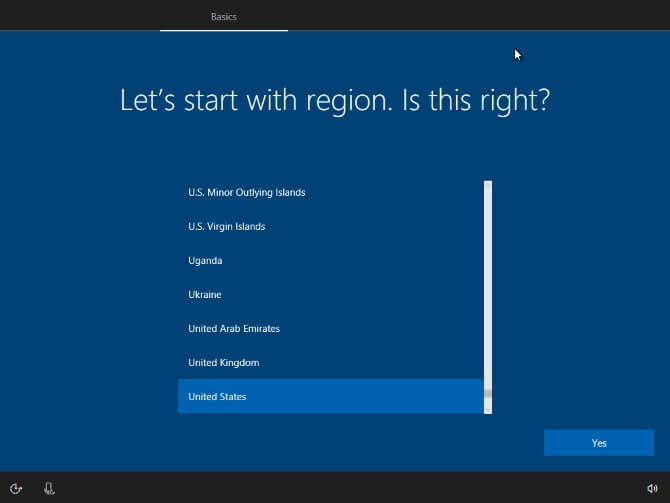
در ادامه نصب مجازی ویندوز، کلیه بروزرسانیها مورد بررسی قرار خواهند گرفت. منتظر نصب تمام موارد باشید، سپس Cortana از شما سوال خواهد پرسید که آیا رایانه شخصی - تعمیرات مایکروویو مدیا مهدی آباد - شما بوده یا متعلق به یک سازمان است؛ شما باید استفاده شخصی را انتخاب کنید.
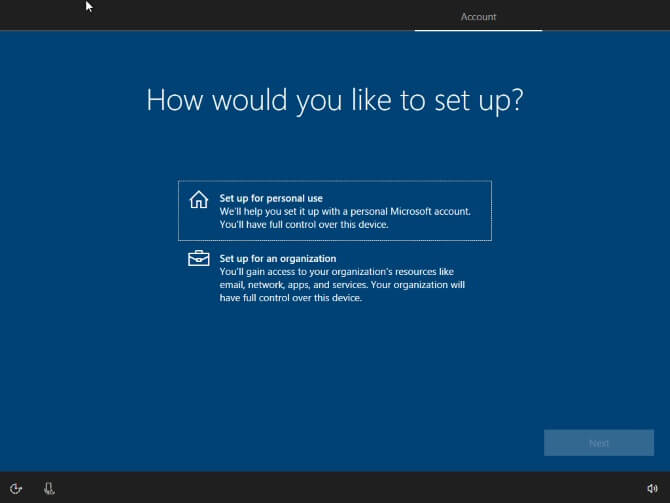
ویندوز - تعمیرات مایکروویو مدیا مهدی آباد - از شما میخواهد با حساب کاربری مایکروسافت وارد شوید، بنابراین در ادامه باید ایمیل خود را وارد یا یک حساب - تعمیرات مایکروویو مدیا مهدی آباد - کاربری جدید ایجاد کنید. با - تعمیرات مایکروویو مدیا مهدی آباد - این که مزایای زیادی برای استفاده از حساب کاربری مایکروسافت وجود دارد، اما ممکن است شما نخواهید از آن برای ماشین مجازی استفاده کنید. - تعمیرات مایکروویو مدیا مهدی آباد - در این حالت، کافیست در گوشه سمت چپ قسمت پایین، حساب آفلاین (Offline account) را انتخاب کنید.
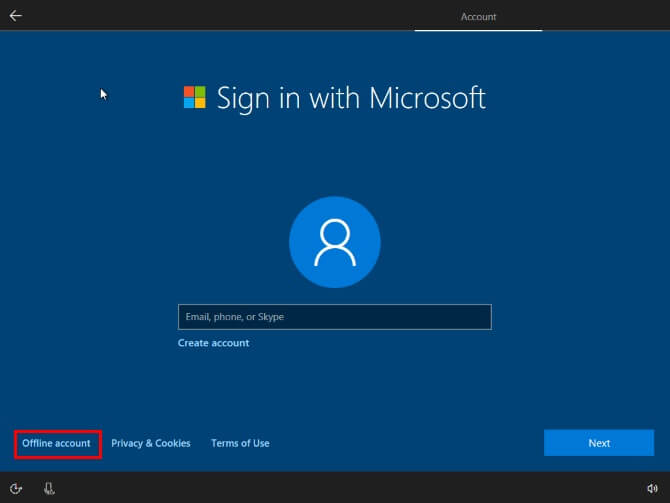
یک نام برای - تعمیرات مایکروویو مدیا مهدی آباد - حساب کاربری خود انتخاب و وارد کنید، سپس یک رمز عبور ایجاد کنید. بازیابی رمز عبور گمشده دردسر - تعمیرات مایکروویو مدیا مهدی آباد - بسیار بزرگی است، بنابراین مطمئن شوید که پسورد خود را در جایی ذخیرهسازی کرده باشید. توجه داشته باشید که امکان تعیین یک راهنما در یادآوری رمز عبور هم وجود دارد، سپس روی گزینه Next کلیک کنید.
هم اکنون زمان آن رسیده که استفاده از Cortana را لغو یا ادامه دهید. در صورتی که تازه وارد ویندوز 10 شدهاید، میتوانید از آن برای یادگیری کلیه قابلیتها استفاده کنید.
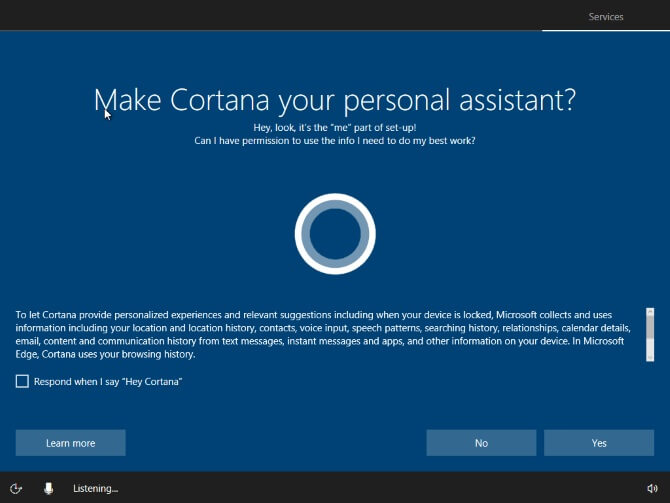
در ادامه با تنظیمات حریم خصوصی مواجه خواهید - تعمیرات مایکروویو مدیا مهدی آباد - شد و میتوانید انتخاب کنید که تا - تعمیرات مایکروویو مدیا مهدی آباد - چه - تعمیرات مایکروویو مدیا مهدی آباد - اندازه از اطلاعات را میتوانید اشتراکگذاری کنید. در صورت نیاز میتوانید تیک را بردارید و سپس روی گزینه Accept کلیک کنید.
در حال حاضر میتوانید از ویندوز در VirtualBox استفاده کنید، اما باید یک مولفه مهم دیگر را هم نصب کنید؛ گروهی - تعمیرات مایکروویو مدیا مهدی آباد - از درایورها و سایر برنامههای کاربردی - تعمیرات مایکروویو مدیا مهدی آباد - که به VirtualBox اجازه میدهند با دستگاه میزبان، ارتباط بهتری برقرار کنند. پس - تعمیرات مایکروویو مدیا مهدی آباد - از نصب، میتوانید سایز پنجره ماشین - تعمیرات مایکروویو مدیا مهدی آباد - مجازی را به صورت پویا تغییر دهید. - تعمیرات مایکروویو مدیا مهدی آباد - همچنین کشیدن، رها کردن و سایر موارد هم فعال خواهند شد.
تمام موارد توسط ماشین مجازی VirtulaBox از طریق یک CD مجازی، نصب خواهد شد. از آن جایی که هنوز فایل ISO برای نصب ویندوز فعال است، باید آن را حذف کنید. شما میتوانید از پنجره ماشین مجازی، روی آیکون CD کلیک راست - تعمیرات مایکروویو مدیا مهدی آباد - کنید و گزینه Remove disk from virtual drive را - تعمیرات مایکروویو مدیا مهدی آباد - انتخاب کنید.
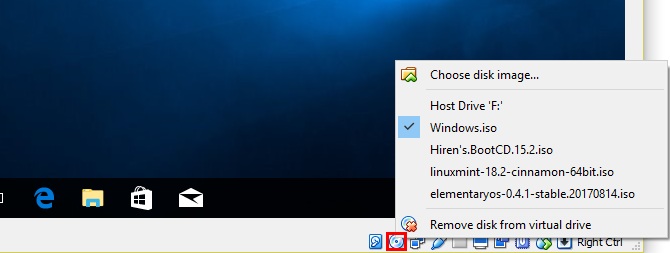
در ادامه باید با مراجعه به دستگاهها، گزینه Install Guest Additions CD را در نوار منوی VirtualBox انتخاب کنید. برای - تعمیرات مایکروویو مدیا مهدی آباد - راهاندازی، File Explorer را از نوار وظیفه پایین صفحه باز کنید، سپس روی This PC - تعمیرات مایکروویو مدیا مهدی آباد - در سمت چپ، کلیک کنید. - تعمیرات مایکروویو مدیا مهدی آباد - شما باید روی آیکون درایو CD برای نصب Guest Additions، دو بار کلیک کنید. هنگامی که پیغامهای مربوط به درخواست دریافت مجوزها را میبینید، - تعمیرات مایکروویو مدیا مهدی آباد - گزینه Yes را انتخاب کنید.
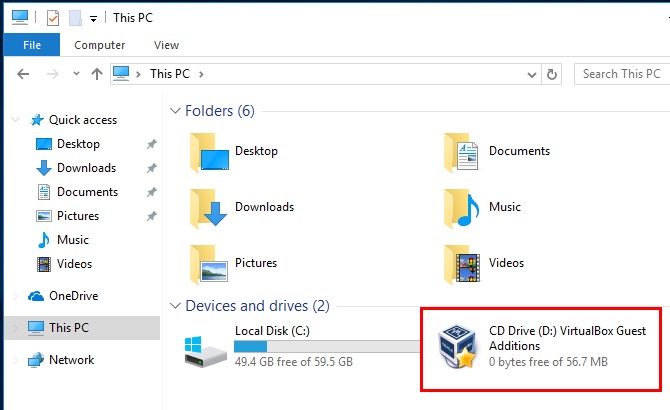
پس از چند لحظه، باید یک نماد جدید به منظور تنظیم را در نوار وظیفه موجود در قسمت پایین، مشاهده کنید؛ شما - تعمیرات مایکروویو مدیا مهدی آباد - باید روی آن کلیک کنید و در ادامه هم با کلیک روی گزینه Next، کار را ادامه دهید. در صورتی که یک پیغام مبنی بر نصب نرم افزار مشاهده کردید، روی گزینه نصب کردن (Install) کلیک کنید.
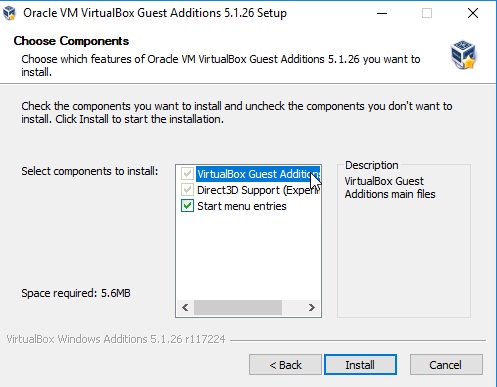
در ادامه یک پیغام مبنی بر راهاندازی مجدد دستگاه خواهید دید تا بتواند مراحل نصب را تکمیل کند. کار خود را ادامه دهید تا بتوانید از ویژگیهای جدید بهرهمند شوید؛ بدون آنها یک نمایشگر با وضوح پایین را مشاهده خواهید - تعمیرات مایکروویو مدیا مهدی آباد - کرد.
هنگامی که مجددا وارد سیستم عامل شوید، تمام موارد تنظیم شدهاند. برای استفاده از سایز تمام صفحه، - تعمیرات مایکروویو مدیا مهدی آباد - میتوانید پنجره ماشین مجازی VirtualBox را گسترش دهید. فراموش نکنید که باید روی آیکون CD، کلیک راست کنید و در ادامه Guest Additions CD را حذف کنید.
در صورتی که برای نخستین بار از ویندوز 10 استفاده خواهید کرد، بهتر است چند نکته را مدنظر قرار دهید.
در صورتی که از ویندوز استفاده میکنید، احتمالا نصب آن در یک ماشین مجازی نمیتواند کاربرد زیادی داشته باشد، اما امتحان کردن لینوکس در یک ماشین مجازی، گزینه بسیار خوبی است. نصب لینوکس در یک ماشین مجازی، بسیار ساده است و میتوانید - تعمیرات مایکروویو مدیا مهدی آباد - این کار را بدون نگرانی انجام - تعمیرات مایکروویو مدیا مهدی آباد - دهید.
صدها نسخه - تعمیرات مایکروویو مدیا مهدی آباد - از لینوکس وجود دارد و ما در این مثال سراغ اوبونتو (Ubuntu) رفتهایم که یکی از محبوبترینها است. اقدامات اولیه - تعمیرات مایکروویو مدیا مهدی آباد - برای ایجاد یک ماشین مجازی در VirtualBox به منظور اجرای اوبونتو، همانند ویندوز 10 است؛ ما تمام مراحل را به صورت کوتاه آموزش خواهیم داد.
ماشین مجازی VirtualBox را باز کنید و برای شروع ساخت یک ماشین جدید، کافی است روی گزینه آبی رنگ New کلیک کنید. یک نام منحصر به فرد برای ماشین مجازی تعیین کنید؛ Ubuntu خوب است. در - تعمیرات مایکروویو مدیا مهدی آباد - صورتی که نوع و نسخه به طور خودکار با تعیین نام، تغییر نکرد، قبل از کلیک - تعمیرات مایکروویو مدیا مهدی آباد - روی Next، اطمینان حاصل کنید که آنها به ترتیب روی Linux و Ubuntu (64 بیت) تنظیم شدهاند. بحث ویندوز درباره سیستم عاملهای 32 و 64 بیت هم در اینجا صدق - تعمیرات مایکروویو مدیا مهدی آباد - میکند و در صورتی که از دستگاه - تعمیرات مایکروویو مدیا مهدی آباد - 64 بیت استفاده میکنید، باید سراغ استفاده از نسخه 64 بیت اوبونتو بروید.
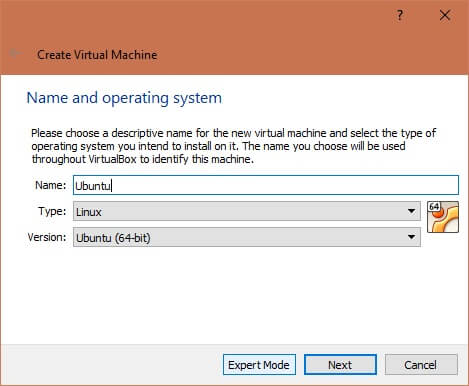
در ادامه باید مقدار حافظ رم مدنظرتان را برای تخصیص به ماشین مجازی، تعیین کنید. شما میتوانید همانند ویندوز، نیمی از حافظه رم را به ماشین مجازی تخصیص دهید. شما نباید کمتر از 2 - تعمیرات مایکروویو مدیا مهدی آباد - گیگابایت حافظه رم را برای ماشین مجازی در نظر بگیرید و در - تعمیرات مایکروویو مدیا مهدی آباد - غیر این صورت، سیستم عملکرد خوبی از خود نشان نخواهد داد.
شما میتوانید به منظور صرفهجویی در مصرف حافظه رم هنگام استفاده از ماشین مجازی، - تعمیرات مایکروویو مدیا مهدی آباد - کلیه برنامههای فعال و در حالت اجرا را ببندید. در بخش ویندوز هم گفته شد که حافظه رم باید مضرب دقیقی باشد. به عنوان مثال، برای تخصیص 2 - تعمیرات مایکروویو مدیا مهدی آباد - گیگابایت رم، باید عدد - تعمیرات مایکروویو مدیا مهدی آباد - 2048 را وارد کنید.
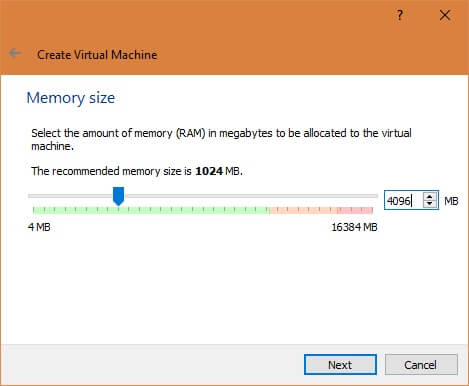
هم اکنون باید یک هارد دیسک مجازی برای اوبونتو ایجاد کنید. به راحتی میتوانید حالت پیشفرض Create a virtual hard disk now را انتخاب کرده و روی گزینه ایجاد کردن (Create) کلیک کنید. توجه داشته باشید که VDI برای - تعمیرات مایکروویو مدیا مهدی آباد - نوع فایل مناسب است. در ادامه روی گزینه Next کلیک کنید.
در ادامه باید تصمیمگیری لازم - تعمیرات مایکروویو مدیا مهدی آباد - درباره دیسک پویا یا - تعمیرات مایکروویو مدیا مهدی آباد - ثابت را انجام دهید. دیسک پویا به شما اجازه میدهد از حداکثر فضا استفاده کنید، اما دیسک - تعمیرات مایکروویو مدیا مهدی آباد - ثابت باعث میشود به مقدار فضایی که از اول تنظیم کردهاید، دسترسی داشته باشید. در صورتی که فقط یک ماشین مجازی دارید، حافظه پویا عملکرد بهتری دارد. در ادامه روی Next کلیک کنید.
شما میتوانید نام دیسک را مطابق با نام ماشین مجازی که ایجاد کردهاید، قرار دهید. سپس فقط باید - تعمیرات مایکروویو مدیا مهدی آباد - اندازه دیسک را تعیین کنید. توجه داشته باشید اوبونتو همانند ویندوز 10 فضای زیادی را اشغال نمیکند، بنابراین به دیسک بزرگی نیاز ندارید. در صورتی که قصد نصب برنامههای زیادی ندارید و نمیخواهید تمام وقت از ماشین - تعمیرات مایکروویو مدیا مهدی آباد - مجازی استفاده کنید، 40 گیگابایت - تعمیرات مایکروویو مدیا مهدی آباد - میتواند ظرفیت مناسبی باشد. بد نیست بدانید اوبونتو ظرفیت 25 گیگابایت را توصیه میکند.
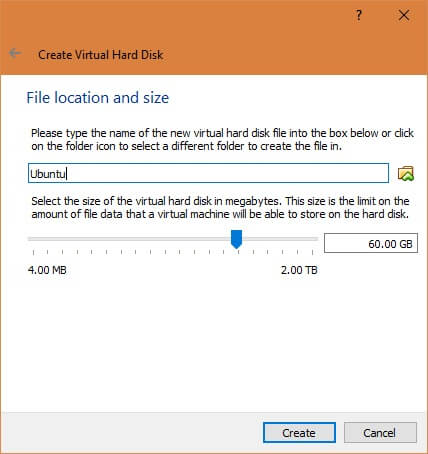
شما باید در ادامه روی گزینه ایجاد - تعمیرات مایکروویو مدیا مهدی آباد - (Create) کلیک - تعمیرات مایکروویو مدیا مهدی آباد - کنید تا ماشین مجازی شما برای سیستم عامل، آماده - تعمیرات مایکروویو مدیا مهدی آباد - شود.
در مرحله بعد باید نسخهای از اوبونتو - تعمیرات مایکروویو مدیا مهدی آباد - را دریافت کنید. برای انجام این کار وارد صفحه دانلود - تعمیرات مایکروویو مدیا مهدی آباد - اوبونتو شوید. توجه داشته باشید که دو نسخه قدیمی (LTS) و جدیدتر قرار - تعمیرات مایکروویو مدیا مهدی آباد - دارند. نسخه قدیمی اوبونتو باثباتتر بوده و کمپانی تا - تعمیرات مایکروویو مدیا مهدی آباد - 5 سال از آن در زمینه بروزرسانی امنیتی، پشتیبانی خواهد کرد. نسخه جدیدتر دارای آخرین ویژگیها است، اما فقط 9 ماه بروزرسانی امنیتی را دریافت میکند.
نصب نسخه LTS در ماشین مجازی منطقیتر بوده و - تعمیرات مایکروویو مدیا مهدی آباد - بدان معناست که - تعمیرات مایکروویو مدیا مهدی آباد - شما نگران بروزرسانی نخواهید بود و تغییرات مهم را هم - تعمیرات مایکروویو مدیا مهدی آباد - از دست نخواهید داد.
شما باید روی گزینه دانلود موجود در کنار گزینه نسخه قدیمی LTS کلیک کنید. اوبونتو از شما برای پرداخت یک سهم، سوال خواهد پرسید، اما لینوکس رایگان است و شما باید روی گزینه Continue برای ادامه فرآیند دانلود، کلیک کنید.
در صورت تمایل میتوانید اوبونتو را از طریق - تعمیرات مایکروویو مدیا مهدی آباد - BitTorrent دانلود کنید. این کار میتواند سرعت دانلود شما را بالا ببرد، اما اگر سرویس - تعمیرات مایکروویو مدیا مهدی آباد - BitTorrent را نصب نکردهاید، همان حالت استاندارد دانلود را ادامه دهید.
پس از اتمام فرآیند دانلود، یک فایل ISO برای نصب اوبونتو در اختیار خواهید داشت. در منوی VirtulaBox، روی ماشین مجازی اوبونتو و سپس روی گزینه تنظیمات (Settings) کلیک کنید. برگه Storage را انتخاب کرده و روی نماد CD - تعمیرات مایکروویو مدیا مهدی آباد - که در کنار آن عبارت Empty مشخص است، کلیک کنید. در سمت راست، روی نماد CD که یک پیکان زیر آن است، کلیک کرده و دیسک مجازی (Choose Virtual Optical Disk File) را انتخاب - تعمیرات مایکروویو مدیا مهدی آباد - کنید. در ادامه به محل ذخیرهسازی Ubuntu ISO خواهید رفت و آن را انتخاب کنید.
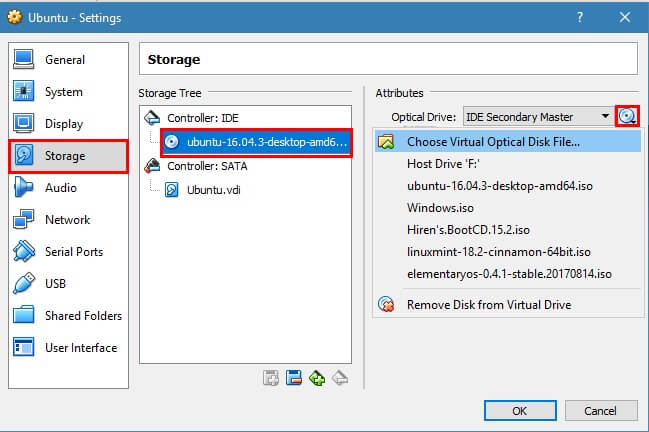
وارد برگه سیستم (System) شوید و در لیست Boot Order، گزینه Optical را انتخاب کنید. از نشانگر برای برداشتن تیک Floppy استفاده کنید. در ادامه - تعمیرات مایکروویو مدیا مهدی آباد - روی OK کلیک کنید تا تنظیمات ذخیره شوند. سپس ماشین مجازی خود را در منوی اصلی انتخاب کرده و روی گزینه Start کلیک کنید.
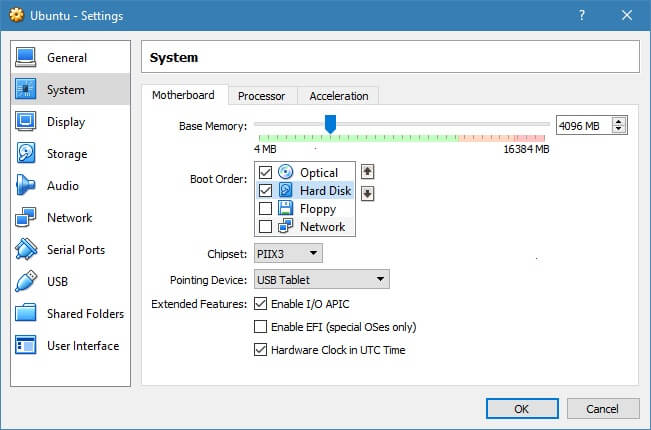
هم اکنون - تعمیرات مایکروویو مدیا مهدی آباد - وارد قسمت جالب کار شدهاید. اوبونتو را باید در ماشین مجازی همانند نصب آن روی یک کامپیوتر واقعی، نصب کنید. پس از آن که روی گزینه شروع (Start) کلیک کردید، لحظهای به ماشین مجازی فرصت دهید تا نصب اوبونتو را آغاز کند.
اولین صفحهای که مشاهده میکنید از شما دو سوال مطرح خواهد کرد. از آن جایی که قصد دارید اوبونتو را نصب کنید، باید گزینه Install - تعمیرات مایکروویو مدیا مهدی آباد - Ubuntu را انتخاب کنید.
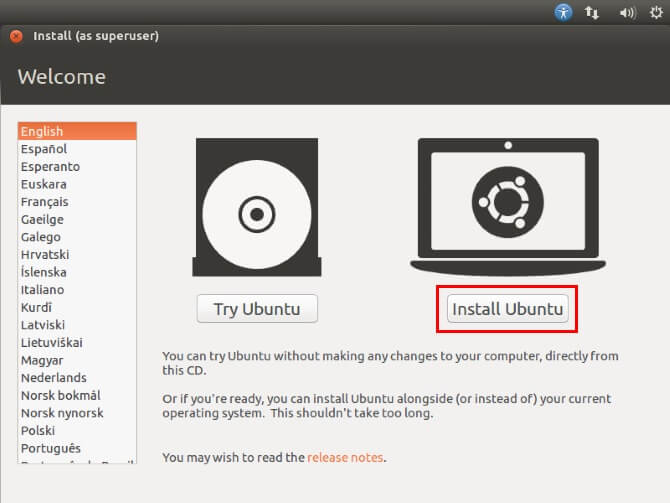
در مرحله بعد میتوانید دو باکس را بررسی - تعمیرات مایکروویو مدیا مهدی آباد - کنید تا مدتی صرفهجویی شود. در قسمت - تعمیرات مایکروویو مدیا مهدی آباد - بالای صفحه هم آخرین آپدیتهای اوبونتو را هنگام نصب مشاهده خواهید کرد که در حال دانلود هستند. در باکس دوم هم نصب برنامههای شخص ثالث همانند درایورهای گرافیکی و شبکه به همراه افزونههایی برای Flash و سایر فرمتها پیشنهاد میشود. برای ادامه کار روی گزینه Continue کلیک کنید.
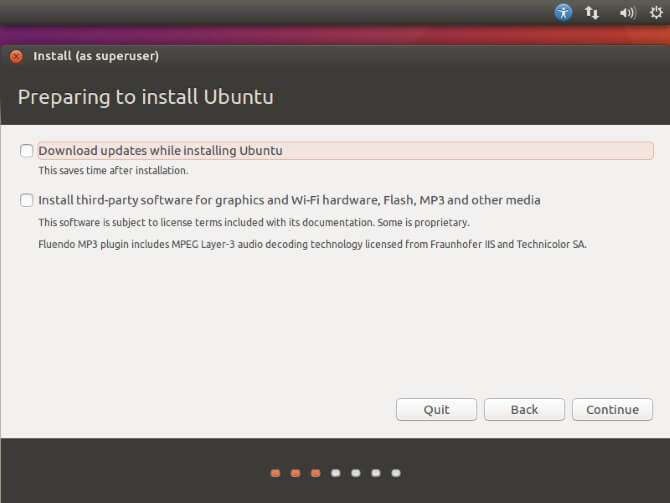
اوبونتو چگونگی نصب را به دلیل خالی بودن ماشین مجازی از شما خواهد پرسید. گزینه Erase disk and install Ubuntu همان چیزی است که شما میخواهید. بد نیست بدانید امکان رمزگذاری نصب و استفاده از LVM هم وجود دارد. از آن جایی که این فقط یک ماشین مجازی است، هیچکدام از آنها ضروری نیستند. شما باید روی گزینه Install Now کلیک کنید، سپس سریعا مراحل بعدی را ادامه دهید.
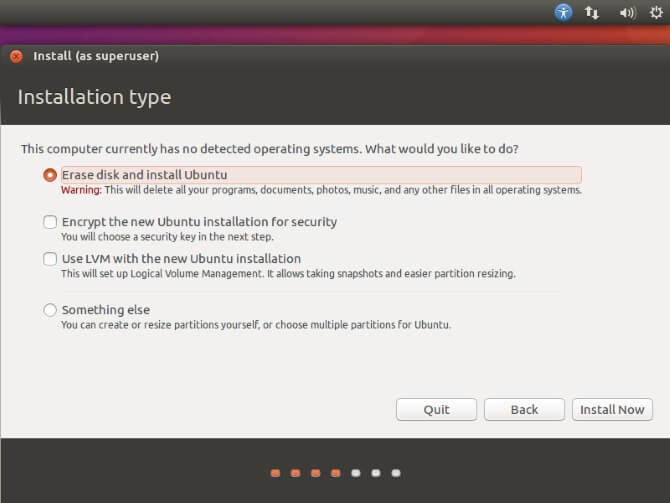
منطقه زمانی خود را تایید کنید، سپس روی گزینه Continue کلیک کنید. در مرحله بعدی، طرحبندی صفحه کلید را انتخاب کرده و مجددا گزینه Continue را انتخاب کنید. در ادامه - تعمیرات مایکروویو مدیا مهدی آباد - باید یک نام کاربری و رمز عبور تنظیم - تعمیرات مایکروویو مدیا مهدی آباد - کنید. نام خود را وارد - تعمیرات مایکروویو مدیا مهدی آباد - کرده - تعمیرات مایکروویو مدیا مهدی آباد - و یک نام هم برای ماشین مجازی تعیین - تعمیرات مایکروویو مدیا مهدی آباد - کنید؛ این کار به شما اجازه میدهد بتوانید ماشین مجازی خود را از سایر گزینهها، شناسایی کنید. نام کاربری و رمز عبور را تعیین کنید - تعمیرات مایکروویو مدیا مهدی آباد - و در ادامه گزینه تایید را انتخاب کنید.
در صورتی که گزینه ورود خودکار به سیستم (Log in Automatically) را انتخاب کردید، اوبونتو به محض راهاندازی و به صورت خودکار وارد حساب کاربری شما خواهد شد. از آن جایی که فقط یک ماشین مجازی است، - تعمیرات مایکروویو مدیا مهدی آباد - میتوانید آن را امتحان کنید و - تعمیرات مایکروویو مدیا مهدی آباد - در غیر این صورت، باید رمز و نام کاربری را تعیین کنید. بد نیست بدانید گزینه Encrypt your home folder هم برای امنیت بیشتر وجود دارد، اما نیازی - تعمیرات مایکروویو مدیا مهدی آباد - به تایید آن در ماشین مجازی نیست.
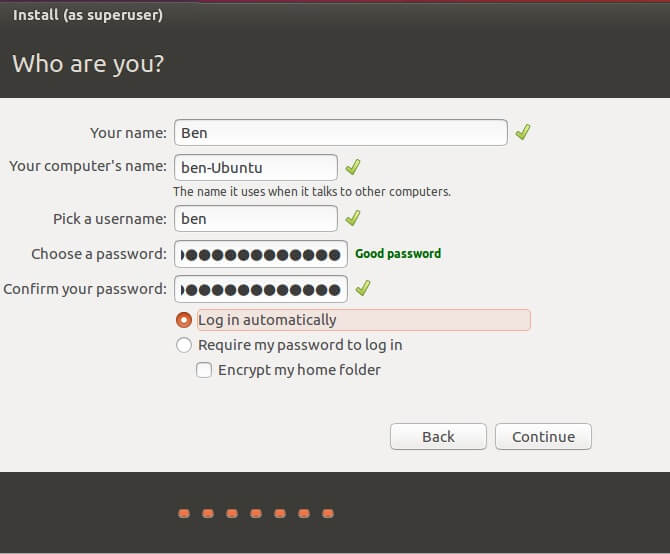
برخی از قابلیتها را در قالب اسلایدشو، پس از کلیک کردن روی گزینه Continue و در حالی که منتظر نصب هستید، مشاهده خواهید کرد. هنگامی که کار انجام شود، باید راهاندازی مجدد انجام شود که از شما درخواست خواهد شد؛ این کار را انجام دهید. شما باید روی آیکون CD، کلیک راست کنید و گزینه Remove Disk From Virtual Drive را انتخاب کنید، سپس Enter را بزنید. ماشین مجازی شما مجددا - تعمیرات مایکروویو مدیا مهدی آباد - راهاندازی میشود و شما را در محیط دسکتاپ اوبونتو قرار خواهد داد.
شما باید دقیقا مشابه ویندوز، افزودنیهای دیگری را هم نصب کنید تا بدین ترتیب، تمام ویژگیهای VirtualBox - تعمیرات مایکروویو مدیا مهدی آباد - فعال شوند. برای این کار وارد Devices شوید و - تعمیرات مایکروویو مدیا مهدی آباد - Install Guest Additions CD - تعمیرات مایکروویو مدیا مهدی آباد - Image را انتخاب کنید. سریعا یک پیغام مشاهده خواهید کرد که تمایل شما برای انجام کار را خواهد پرسید و شما باید روی Run کلیک کرده و پسورد را وارد کنید.
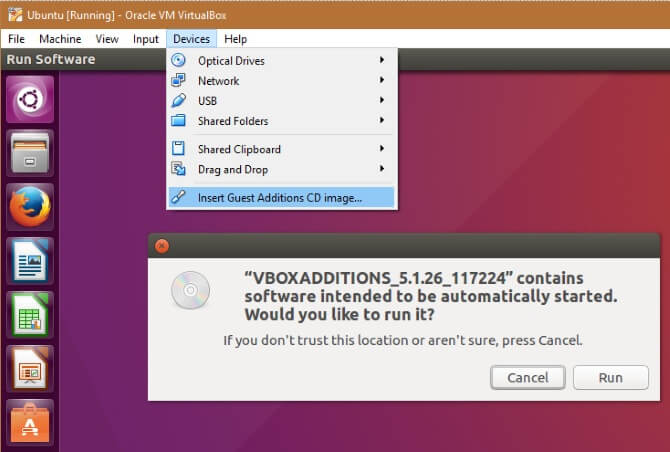
یک پنجره جدید مشاهده خواهید کرد که به نصب مربوط است. هنگامی که گزینه Return to Close this Window را مشاهده کردید، باید Enter را بزنید. سپس باید راهاندازی مجدد انجام شود. شما باید روی نماد چرخ دنده موجود در سمت راست قسمت بالای دسکتاپ کلیک کنید و گزینه Shut Down را انتخاب کنید، - تعمیرات مایکروویو مدیا مهدی آباد - سپس روی گزینه Restart کلیک کنید.

هم اکنون شما به اوبونتو هدایت خواهید شد.
در صورتی که تجربه کار کردن با لینوکس را ندارید، باید نکاتی را درباره کار کردن با آن در ماشین مجازی بدانید.
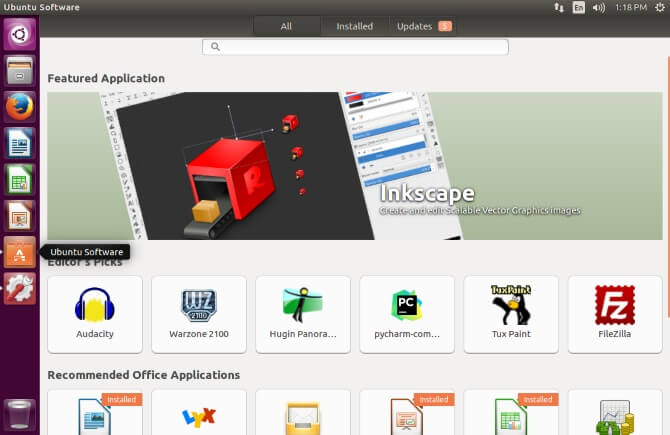
در حال حاضر که نصب دو سیستم عامل محبوب در ماشین مجازی را آموزش دادهایم، قصد داریم مروری بر ابزارهای VirtualBox و چند مورد دیگر داشته باشیم.
برخی از کلیدهای ترکیبی در رایانه شخصی نهادینه شدهاند که با استفاده از آنها میتوانید دستورات خاصی را صادر کنید. به عنوان مثال با فشار دادن همزمان کلیدهای CTRL + ALT + DEL ، یک فرآیند مهم ویندوز که از قبل - تعمیرات مایکروویو مدیا مهدی آباد - تعیین شده است، اجرا خواهد شد. - تعمیرات مایکروویو مدیا مهدی آباد - برای تعیین کلیدهای ترکیبی وارد منوی ورودی در فهرست VirtualBox شوید. در ادامه صفحه کلید را انتخاب کرده و میتوانید ترکیبهای موردنظرتان را برای دستورات خاص، تعیین کنید.
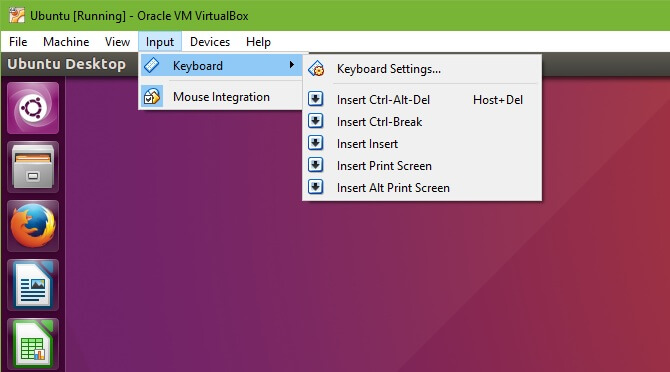
احتمالا شما در کامپیوتر شخصی خود، یک ابزار مخصوص اسکرین شات گرفتن - تعمیرات مایکروویو مدیا مهدی آباد - نصب کردهاید، اما میتوانید این کار را در ماشین مجازی هم انجام دهید. فقط کافی است کلید CTRL سمت راست و E را به صورت همزمان فشار دهید تا یک تصویر از دسکتاپ، ثبت شود. در ادامه میتوانید محل - تعمیرات مایکروویو مدیا مهدی آباد - ذخیره را انتخاب کنید.
با توجه به ماهیت ماشین مجازی، ممکن است بخواهید فعالیتهای خطرناکی انجام دهید. در صورتی که چنین تصمیمی دارید، - تعمیرات مایکروویو مدیا مهدی آباد - بهتر است ابتدا یک اسنپ شات از - تعمیرات مایکروویو مدیا مهدی آباد - ماشین مجازی خود تهیه کنید تا بتوانید - تعمیرات مایکروویو مدیا مهدی آباد - در صورت نیاز، بازیابی را انجام دهید.
برای تهیه اسنپ شات از ماشین مجازی فعال، وارد بخش Machine شوید و گزینه Take Snapshot را در منوی VirtualBox انتخاب کنید. یک - تعمیرات مایکروویو مدیا مهدی آباد - نام برای اسنپ شات تعیین کنید و حتی میتوانید یک توضیح هم اضافه کنید تا بتوانید اطلاعات بیشتری را به خاطر آورید. برای ذخیره اسنپ شات، کافیست روی تایید (OK) را انتخاب کنید.
برای تهیه اسنپ شات - تعمیرات مایکروویو مدیا مهدی آباد - از ماشین مجازی غیرفعال، آن را از منوی اصلی VirtualBox انتخاب کنید. در سمت راست، روی دکمه اسنپ شات کلیک کنید و در ادامه روی گزینه Camera ضربه بزنید تا یک اسنپ شات جدید ثبت شود. شما میتوانید در این بخش هم یک نام و توضیح اضافه کنید.
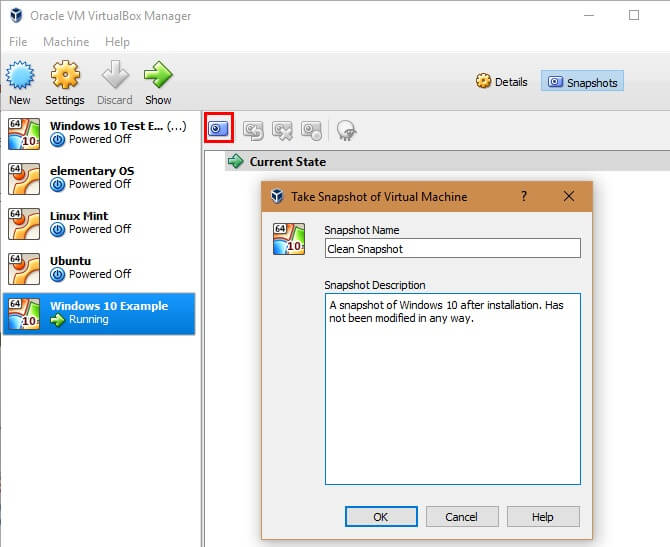
هنگامی که یک اسنپ شات را ذخیره کردید، دیگر لازم نیست تا زمان بازیابی، کار خاصی انجام دهید. در صورتی که دچار مشکل شدید، دستگاه را خاموش کرده و سپس ورودی آن را در منوی اصلی VirtualBox انتخاب کنید.
مجددا روی دکمه Snapshots در سمت راست کلیک کنید و باید روی اسنپ - تعمیرات مایکروویو مدیا مهدی آباد - شات موردنظرتان برای بازیابی هم - تعمیرات مایکروویو مدیا مهدی آباد - کلیک راست کنید. گزینه Restore Snapshot را انتخاب کنید. یک هشدار هم مبنی - تعمیرات مایکروویو مدیا مهدی آباد - بر تهیه اسنپ شات در همین لحظه صادر میشود. این احتمال وجود دارد که - تعمیرات مایکروویو مدیا مهدی آباد - با ریکاوری یک اسنپ شات، وضعیت فعلی دچار پیچیدگی شود. در این صورت علامت گزینه Create a Snapshot of the current machine state را بردارید و گزینه Restore را انتخاب کنید.

شما میتوانید تعدادی از ویژگیها را فعال کنید که به شما امکان میدهد به راحتی اطلاعات را میان کامپیوتر شخصی و ماشین مجازی، منتقل کنید. شما باید روی تنظیمات (Settings) در ماشین مجازی کلیک کنید، سپس - تعمیرات مایکروویو مدیا مهدی آباد - در دسته General، برگه پیشرفته (Advanced) را باز کنید.

اشتراکگذاری کلیپ - تعمیرات مایکروویو مدیا مهدی آباد - بورد به شما اجازه میدهد موارد بین سیستم عامل میزبان و ماشین مجازی را کپی و منتقل کنید. فعال کردن - تعمیرات مایکروویو مدیا مهدی آباد - گزینه دوم به شما اجازه میدهد یک فایل را از یک ماشین به بخش دیگر، کپی کنید. توجه داشته باشید که این دو گزینه، چهار انتخاب را نمایش خواهند داد که نیازی به تغییر Bidirectional نخواهید داشت. ماشین مجازی VirtualBox قابلیت اشتراکگذاری پوشهها را نمایش میدهد. شما میتوانید اجازه دسترسی به فایلهای کامپیوتر از ماشین مجازی را هم ارائه دهید.
شما میتوانید ماشین مجازی خود را از قابلیتهای درون سیستم عامل، خاموش یا راهاندازی مجدد کنید. البته شما میتوانید از بخش File و انتخاب گزینه Close برای بستن برخی قابلیتها هم استفاده کنید. شما سه گزینه در اختیار دارید:
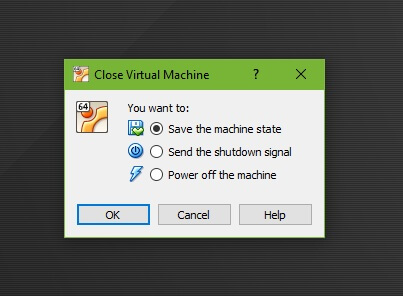
ذخیره حالت دستگاه (Save the machine state): ماشین مجازی با انتخاب این گزینه روی هارد دیسک شما در همان حالت، فریز میشود. دفعه بعد که بخواهید وارد ماشین مجازی - تعمیرات مایکروویو مدیا مهدی آباد - شوید، VirtualBox از همان جایی خواهد آمد که آن را ترک کرده بودید.
ارسال سیگنال - تعمیرات مایکروویو مدیا مهدی آباد - خاموش کردن (Send the shutdown signal): این مورد معادل کلیک کردن روی گزینه خاموش کردن است. انتخاب این گزینه باعث میشود ماشین مجازی در طول یک چرخه کاملا ساده، خاموش شود.
خاموش کردن ماشین مجازی (Power off the machine): این گزینه در سریعترین زمان ممکن، باعث خاموشی سیستم خواهد شد. توصیه میکنیم از این گزینه - تعمیرات مایکروویو مدیا مهدی آباد - استفاده نکنید، مگر آن که مجبور شوید. بد نیست بدانید که انجام این کار، ممکن است باعث از بین رفتن اطلاعات شود.
بسیاری از ویژگیهای ماشین مجازی شما دائمی نیستند. در منوی اصلی VirtualBox - تعمیرات مایکروویو مدیا مهدی آباد - باید روی یک ماشین کلیک کنید و تنظیمات را برای بررسی گزینههای آن، انتخاب کنید. در دستهبندی سیستم، میتوانید رم ماشین - تعمیرات مایکروویو مدیا مهدی آباد - مجازی را تنظیم کنید. در صورتی - تعمیرات مایکروویو مدیا مهدی آباد - که سرعت ماشین مجازی شما کم باشد، میتوانید در برگه - تعمیرات مایکروویو مدیا مهدی آباد - پردازنده هستههای CPU دیگری را اختصاص دهید.
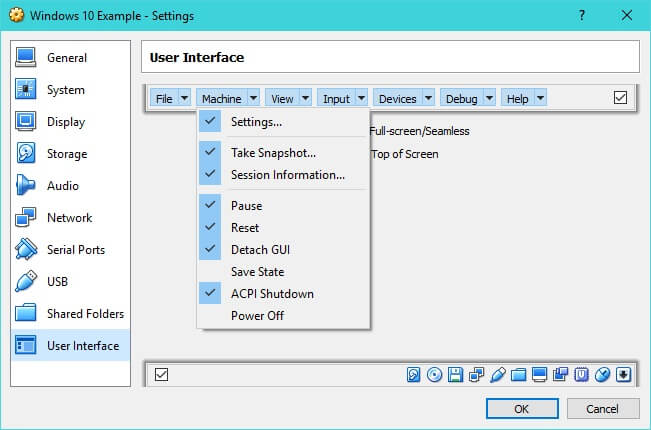
در برگه سمت چپ، میتوانید گزینههایی را که VirtualBox در منوهای آن ارائه میدهد، تغییر دهید. شما امکان - تعمیرات مایکروویو مدیا مهدی آباد - دارد بخواهید برخی تنظیمات را که به صورت پیشفرض تنظیم شدهاند را هم تغییر دهید.
هم اکنون همه چیز - تعمیرات مایکروویو مدیا مهدی آباد - را درباره استفاده از ماشین مجازی VirtualBox میدانید. ما در این مقاله روش نصب و پیکربندی نرم افزار، ایجاد ماشینهای مجازی، بارگیری سیستم عاملهای جدید و - تعمیرات مایکروویو مدیا مهدی آباد - تنظیم آنها را آموزش دادیم. ادامه مسیر و استفاده شما از ماشین مجازی به - تعمیرات مایکروویو مدیا مهدی آباد - خلاقیت و تمایل شما بستگی دارد. VirtualBox این کار را آسان میکند - تعمیرات مایکروویو مدیا مهدی آباد - و امیدواریم با ماشینهای مجازی، اوقات خوبی داشته باشید.
 - تعمیرات مایکروویو دلونگی پای کوه - تعمیرات مایکروویو زانوسی کیانمهر - تعمیرات سولاردام سامسونگ کوهپایه - تعمیرات مایکروویو گالانز کیانمهر - تعمیرات مایکروویو دلونگی کوهپایه - تعمیرات سولاردام سامسونگ پای کوه - تعمیرات سولاردام گاسونیک کیانمهر - تعمیرات سولاردام دلمونتی کیانمهر - تعمیرات سولاردام توشیبا شهرک اوج - تعمیرات مایکروویو ال جی حسن آباد - تعمیرات مایکروویو هیتاچی کیانپور - تعمیرات مایکروویو سامسونگ ساسانی - تعمیرات مایکروویو گالانز کیانپور - تعمیرات مایکروویو ال جی پل فردیس - تعمیرات سولاردام سامسونگ اشتراکی - تعمیرات سولاردام بوتان مهدی آباد - تعمیرات مایکروویو شارپ مهدی آباد - تعمیرات سولاردام گاسونیک کیانپور - تعمیرات سولاردام دلمونتی کیانپور - تعمیرات سولاردام بیترون شهرک اوج - تعمیرات مایکروویو مدیا مهدی آباد - تعمیرات مایکروویو کنوود پل فردیس - تعمیرات سولاردام تکنوکیت کیانپور - تعمیرات سولاردام گرنیه مهدی آباد - تعمیرات سولاردام سوپرا مهدی آباد - تعمیرات مایکروویو مجیک مهدی آباد - تعمیرات مایکروویو بیترون کیانپور - تعمیرات سولاردام وستینگهاوس کلاک - تعمیرات سولاردام آریستون کیانپور - تعمیرات مایکروویو توشیبا کیانپور - تعمیرات مایکروویو کرال مهدی آباد - تعمیرات سولاردام اسنوا مهدی آباد - تعمیرات سولاردام دلونگی پل فردیس - تعمیرات مایکروویو سوپرا پل فردیس - تعمیرات مایکروویو گالانز قزلحصار - تعمیرات مایکروویو بوتان پل فردیس - تعمیرات سولاردام گاسونیک قزلحصار - تعمیرات سولاردام دلمونتی قزلحصار - تعمیرات مایکروویو هیتاچی قزلحصار - تعمیرات سولاردام تکنوکیت قزلحصار - تعمیرات سولاردام مولینکس کیانپور -
- تعمیرات مایکروویو دلونگی پای کوه - تعمیرات مایکروویو زانوسی کیانمهر - تعمیرات سولاردام سامسونگ کوهپایه - تعمیرات مایکروویو گالانز کیانمهر - تعمیرات مایکروویو دلونگی کوهپایه - تعمیرات سولاردام سامسونگ پای کوه - تعمیرات سولاردام گاسونیک کیانمهر - تعمیرات سولاردام دلمونتی کیانمهر - تعمیرات سولاردام توشیبا شهرک اوج - تعمیرات مایکروویو ال جی حسن آباد - تعمیرات مایکروویو هیتاچی کیانپور - تعمیرات مایکروویو سامسونگ ساسانی - تعمیرات مایکروویو گالانز کیانپور - تعمیرات مایکروویو ال جی پل فردیس - تعمیرات سولاردام سامسونگ اشتراکی - تعمیرات سولاردام بوتان مهدی آباد - تعمیرات مایکروویو شارپ مهدی آباد - تعمیرات سولاردام گاسونیک کیانپور - تعمیرات سولاردام دلمونتی کیانپور - تعمیرات سولاردام بیترون شهرک اوج - تعمیرات مایکروویو مدیا مهدی آباد - تعمیرات مایکروویو کنوود پل فردیس - تعمیرات سولاردام تکنوکیت کیانپور - تعمیرات سولاردام گرنیه مهدی آباد - تعمیرات سولاردام سوپرا مهدی آباد - تعمیرات مایکروویو مجیک مهدی آباد - تعمیرات مایکروویو بیترون کیانپور - تعمیرات سولاردام وستینگهاوس کلاک - تعمیرات سولاردام آریستون کیانپور - تعمیرات مایکروویو توشیبا کیانپور - تعمیرات مایکروویو کرال مهدی آباد - تعمیرات سولاردام اسنوا مهدی آباد - تعمیرات سولاردام دلونگی پل فردیس - تعمیرات مایکروویو سوپرا پل فردیس - تعمیرات مایکروویو گالانز قزلحصار - تعمیرات مایکروویو بوتان پل فردیس - تعمیرات سولاردام گاسونیک قزلحصار - تعمیرات سولاردام دلمونتی قزلحصار - تعمیرات مایکروویو هیتاچی قزلحصار - تعمیرات سولاردام تکنوکیت قزلحصار - تعمیرات سولاردام مولینکس کیانپور - 
