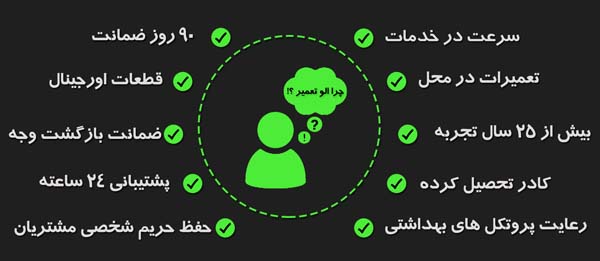
بسیاری از لپتاپهای - تعمیرات مایکروویو هیتاچی دریان نو - ارزانتر یا قدیمیتر ویندوزی از هارددرایوهای مکانیکی سنتی استفاده میکند. این - تعمیرات مایکروویو هیتاچی دریان نو - هارددرایوها امروزه دیگر بهروز نبوده و بسیار کند محسوب میشوند. ارتقای هاردتان به یک SSD بسیار پرسرعت مطمئنترین روش برای افزایش سرعت دستگاه قدیمی شما است. اما ممکن است مشکلی در این میان وجود داشته باشد؛ انتقال ویندوزتان به SSD ممکن است مشکلساز باشد، بهخصوص که این درایوها معمولا حجم کمتری از درایوهای مکانیکی دارند. اگر هنوز حافظهی SSD نخریدهاید، توصیه میکنیم راهنمای خرید SSD و - تعمیرات مایکروویو هیتاچی دریان نو - هارددیسک زومیت را مطالعه کنید.
(برای - تعمیرات مایکروویو هیتاچی دریان نو - آشنایی با نحوه نصب ویندوز ۱۰ از روی فلش مموری میتوانید این آموزش زومیت را مطالعه کنید.)
بااینحال انتقال ویندوزتان به درایو جدید روش بسیار مناسبتری از نصب مجدد ویندوز بوده و زمان کمتری میطلبد. در این مقاله گام به گام انتقال ویندوز به درایو جدید SSD را برایتان شرح خواهیم داد.
| فهرست |
| گام صفر: پیشنیازها |
| گام اول: مرتبسازی هارد درایو |
| گام دوم: بهروزرسانی فرمور SSD |
| گام سوم: کلون درایو با Samsung Data Migration |
| گام سوم: کلون درایو با EaseUS Todo Backup |
| گام چهارم: آخرین تنظیمات |
برای انجام این فرایند علاوه بر درایو SSD، نیاز به چند مورد دیگر دارید:

اگر یک دستگاه دسکتاپ دارید SSD - تعمیرات مایکروویو هیتاچی دریان نو - جدید خود را بهراحتی میتوانید در کنار هارد درایو سنتی نصب - تعمیرات مایکروویو هیتاچی دریان نو - کنید. اما در بیشتر لپتاپها این موضوع امکانپذیر نبوده و برای استفاده از SSD نیاز به کابل ساتا به USB خواهید داشت. با استفاده از این کابل یک SSD دو و نیم اینچی را به لپتاپ خود وصل کنید. برای اتصال SSD به دستگاه خود میتوانید از قاب اکسترنال هارد درایو استفاده کنید اما این روش زمان بیشتری نیاز خواهد داشت.
Samsung Data Migration نرمافزاری است - تعمیرات مایکروویو هیتاچی دریان نو - که - تعمیرات مایکروویو هیتاچی دریان نو - برای انتقال سریع، آسان و امن تمامی اطلاعات (اعم از سیستمعامل فعلی، - تعمیرات مایکروویو هیتاچی دریان نو - نرمافزارها و دادههای کاربر) از حافظه مورد استفاده به SSD جدید سامسونگ طراحی شده - تعمیرات مایکروویو هیتاچی دریان نو - است.
اگرچه این نرمافزار اختصاصا برای SSDهای سامسونگ طراحی شده و با SSDهای - تعمیرات مایکروویو هیتاچی دریان نو - سایر شرکتها سازگار نیست اما تنها کافی است که حافظه مقصد شما یک SSD سامسونگ - تعمیرات مایکروویو هیتاچی دریان نو - باشد.
نرمافزار دیگری که میتوان از آن بهره برد EaseUS Todo Backup است. نسخه رایگان این نرمافزار تمامی ویژگیهای مورد نیاز - تعمیرات مایکروویو هیتاچی دریان نو - ما را دارد. البته - تعمیرات مایکروویو هیتاچی دریان نو - دقت کنید که هنگام نصب این برنامه گزینه Custom را در صفحه Install Additional Software زده و تمام تیکها را بردارید وگرنه نرمافزارهای زائد زیادی روی دستگاه شما نصب خواهد شد.
پرواضح است که قبل از انجام هر عملیاتی روی هارد خود - تعمیرات مایکروویو هیتاچی دریان نو - نیاز به تهیهی پشتیبان کامل از دادههای خود دارید. برای این کار میتوانید از نرمافزارهای پیشنهادی زومیت برای تهیه بکاپ بهره ببرید.
این مرحله تنها برای محکمکاری است. اگر Master - تعمیرات مایکروویو هیتاچی دریان نو - Boot - تعمیرات مایکروویو هیتاچی دریان نو - Record شما در این فرایند خراب شود قادر به استفاده از این دیسک و رفع مشکل در چند دقیقه خواهید بود. میتوانید به راهنمای زومیت در اینباره مراجعه کنید.
اگر حجم درایو SSD شما کمتر از هارددرایو فعلیتان است (که معمولا بهدلیل قیمت بالای درایو SSD این موضوع صادق است)، نیاز دارید تا فضای اضافی را خالی - تعمیرات مایکروویو هیتاچی دریان نو - کنید.
برای بررسی ظرفیت هردو درایو، SSD خود را به رایانه وصل کرده و - تعمیرات مایکروویو هیتاچی دریان نو - منتظر - تعمیرات مایکروویو هیتاچی دریان نو - شوید تا در ویندوز اکسپلورر ظاهر شود. روی هر درایو راست کلیک کرده و Properties را بزنید (یا میتوانید از میانبر Ctrl+Enter استفاده کنید). در تصاویر زیر مشاهده میکنید که درایو قدیمی ۱۴۱ گیگابایت و SSD جدید ۱۱۸ گیگابایت فضا دارد.
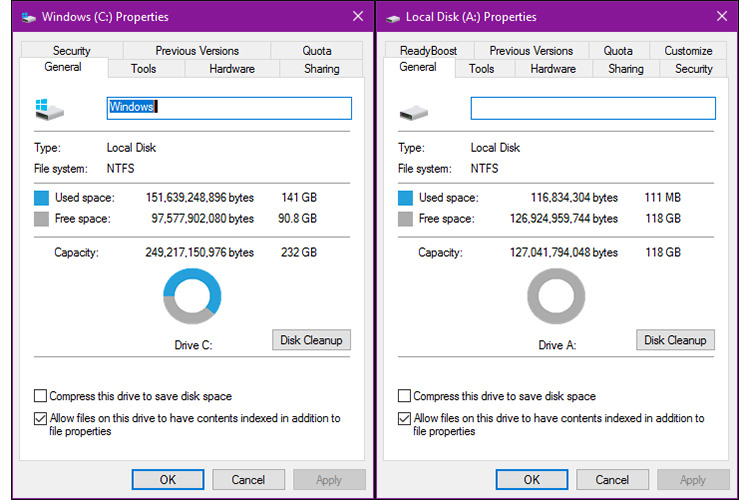
شما هم احتمالا به چنین مشکلی برخواهید خورد؛ پس لازم است تا پیش از رفتن به مرحلهی بعد فضای اضافی هارد فعلیتان را خالی کنید.
ابتدا فایلهایی را که نیاز ندارید حذف کنید. حذف برنامههای اضافی و استفاده از Disk Cleanup نیز روش مناسب دیگری است.
برای ذخیرهی فایلهای اضافی خود چند گزینه پیشرو دارید:
هارد درایو اکسترنال: اگر هارد اکسترنال دارید میتوانید از آن برای ذخیرهی موقتی یا دائمی فایلها استفاده کنید.
درایو داخلی دوم: این گزینه معمولا برای کاربران لپتاپ در - تعمیرات مایکروویو هیتاچی دریان نو - دسترس نیست اما اگر کاربر دسکتاپ - تعمیرات مایکروویو هیتاچی دریان نو - هستید و یک درایو داخلی مجزا داشته یا میتوانید تهیه کنید، میتوانید از آن - تعمیرات مایکروویو هیتاچی دریان نو - برای ذخیرهی فایلهایتان بهره ببرید. پیشنهاد میکنیم که از حافظه SSD خود برای ویندوز، اپلیکیشنها و بازیها و از یک هارد درایو معمولی - تعمیرات مایکروویو هیتاچی دریان نو - برای نگهداری فایلهای معمول (اسناد، فیلم، موسیقی و...) استفاده کنید.
فضای ابری: اگر هاردی در دسترس نداشته و خواهان تهیهی آن هم نیستید بهتر - تعمیرات مایکروویو هیتاچی دریان نو - است از فضایی ابری مانند دراپباکس، واندرایو یا گوگلدرایو استفاده کنید. در نظر داشتهباشید که آپلود فایلها در این سرویسها باتوجه به حجم آنها ممکن است چندین روز یا هفته به طول انجامد. - تعمیرات مایکروویو هیتاچی دریان نو - پس از آپلود تمام فایلها به فضای ابری میتوانید آنها را از روی سیستم خود حذف کنید.
نکته: ازآنجاکه درایو SSD جدید شما فضایی کوچکتر از هارد فعلیتان دارد باید مکانی دائمی برای فایلهای خود پیدا کنید؛ پس بهتر است بهترین گزینه را میان گزینههای بالا برگزینید.
SSDها در وادی فناوری نوپا به شمار میروند و بسیاری از نسلهای اولیهی آنها دارای باگها و مشکلات متعددی بودند. این موارد تنها با بهروزرسانیهای فرمور حل شدند. هر شرکت - تعمیرات مایکروویو هیتاچی دریان نو - سازنده SSD روش خاص خود را برای بهروزرسانی فرمور دارد. برای اطلاعیافتن دقیق از نحوهی بهروزرسانی SSD خود به سایت سازنده مراجعه کنید. بهترین زمان برای این بهروزرسانی زمانی است که هنوز هیچ فایلی روی آن موجود نیست تا احتمال از دست رفتن دادهها به صفر برسد.
حال زمان اجرای رخداد اصلی و کلون درایو است.
۱. هنگام کلونکردن، تمامی اطلاعات SSD سامسونگ مقصد پاک شده و به هیچ عنوان امکان بازیابی اطلاعات وجود نخواهد داشت. اگر اطلاعاتی روی SSD خود دارید حتما بکاپ تهیه کنید (این نرمافزار قابلیت بکاپ ندارد).
۲. حتی در صورت ناموفق بودن عملیات، - تعمیرات مایکروویو هیتاچی دریان نو - آسیبی به دادههای درایو مبدا نخواهد رسید. البته همچنان تهیهی بکاپ توصیه میشود.
۳. قبل از اجرای عملیات کلون، از نصب درایور NVMe سامسونگ روی دستگاه خود اطمینان حاصل کنید. این درایور - تعمیرات مایکروویو هیتاچی دریان نو - از سایت سامسونگ قابل دریافت است.
| جزء | نیازمندی |
|---|---|
| سیستمعامل | Windows XP SP2 (32bit) |
| Windows Vista - تعمیرات مایکروویو هیتاچی دریان نو - (32/64bit) | |
| Windows 7 (32/64bit) | |
| Windows 8 (32/64bit) | |
| Windows 8.1 (32/64bit) | |
| Windows 10 (32/64bit) | |
| حافظه رم | ۱ گیگابایت یا بیشتر |
| فضای دیسک | ۳۰ مگابایت برای نصب |
| انواع پارتیشنهای پیشتیبانی شده | MBR، GPT |
| دیسک مبدا | دیسک مبدا باید شامل نصب سیستمعامل باشد |
| دیسک مقصد | دیسک مقصد میتواند یکی از گزینههای زیر باشد: |
| Samsung SSD 970 PRO Series | |
| Samsung SSD 970 EVO Series | |
| Samsung SSD 960 PRO Series | |
| Samsung - تعمیرات مایکروویو هیتاچی دریان نو - SSD 960 EVO Series | |
| Samsung SSD 950 PRO Series | |
| Samsung SSD 860 EVO Series | |
| Samsung SSD 860 PRO Series | |
| Samsung SSD 850 EVO Series | |
| Samsung SSD 850 PRO Series | |
| Samsung SSD 850 Series | |
| Samsung SSD 840 - تعمیرات مایکروویو هیتاچی دریان نو - EVO Series | |
| Samsung SSD 840 Series | |
| Samsung SSD 840 PRO Series | |
| Samsung SSD 830 Series | |
| Samsung SSD 750 EVO Series | |
| Samsung SSD 470 Series |
مرحله ۱. نرمافزار - تعمیرات مایکروویو هیتاچی دریان نو - Data Migration را اجرا کرده و دکمه Start را بزنید.
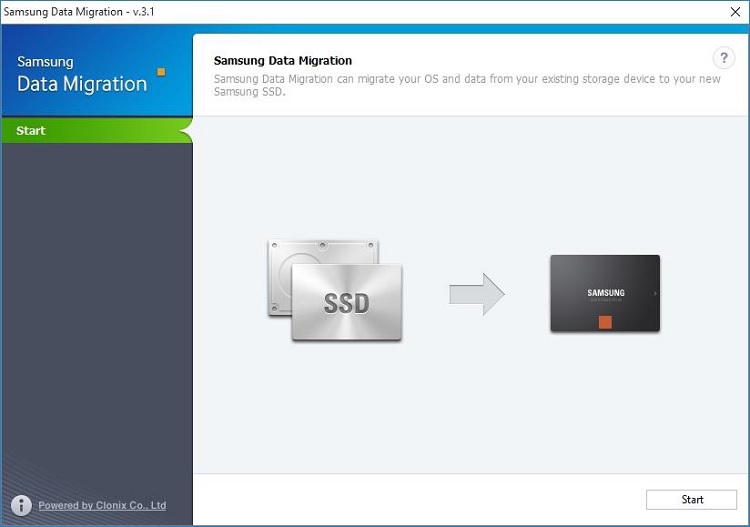
مرحله - تعمیرات مایکروویو هیتاچی دریان نو - ۲. دیسک مقصد را متصل کنید. اگر دیسک مقصد متصل باشد، وضعیت آن در بخش Target Disk نمایش داده میشود.
* برای این اتصال ممکن است به یک مبدل M.2 PCIe/USB نیاز داشته باشید.
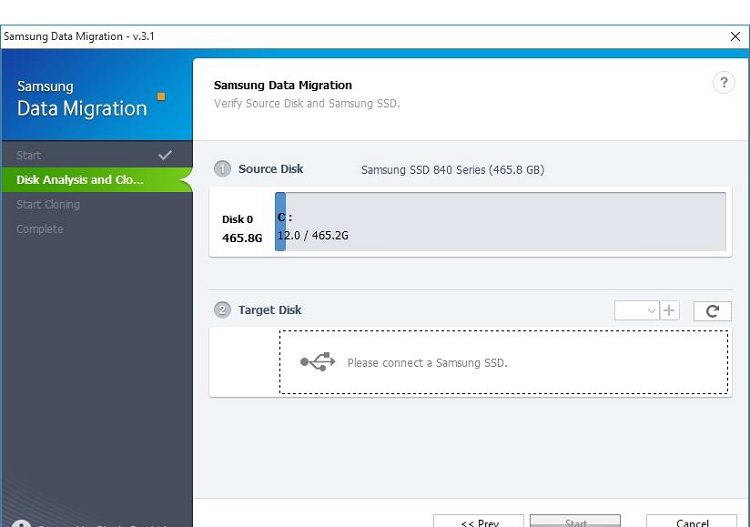
مرحله ۳. کلون را با کلیک روی گزینه - تعمیرات مایکروویو هیتاچی دریان نو - Start آغاز کنید.
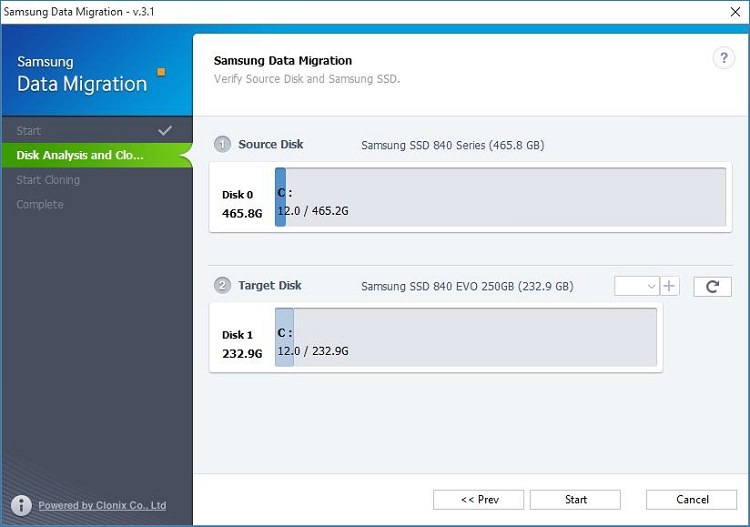
مرحله ۴. وضعیت پیشرفت - تعمیرات مایکروویو هیتاچی دریان نو - فرایند - تعمیرات مایکروویو هیتاچی دریان نو - را میتوانید با نوار پیشرفت - تعمیرات مایکروویو هیتاچی دریان نو - نرمافزار دنبال کنید. زمان مورد نیاز به حجم دادهها و سرعت دیسک مبدا شما بستگی دارد. دقت کنید، فایلهایی که در حال اجرا باشند نمیتوانند کلون شوند پس حتما فایلها را ببندید.
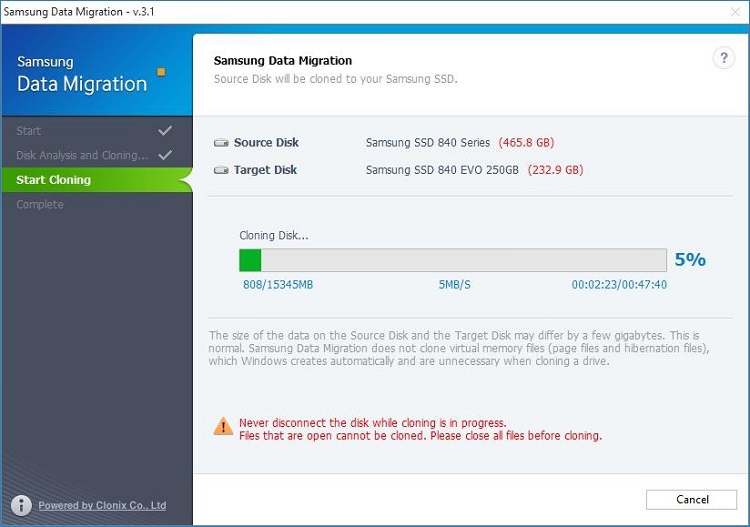
مرحله ۵. پس از اتمام کلون تیک سبز نشان داده خواهد شد.
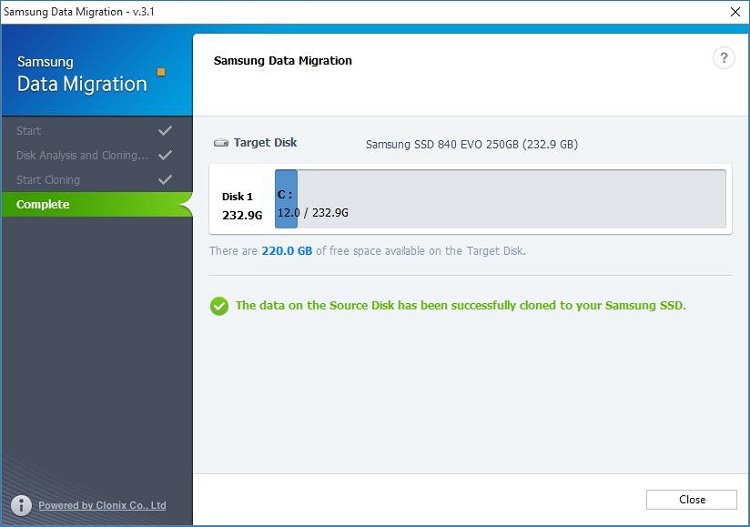
مرحله ۱. نرمافزار - تعمیرات مایکروویو هیتاچی دریان نو - Data Migration را اجرا کرده و دکمه Start را بزنید.
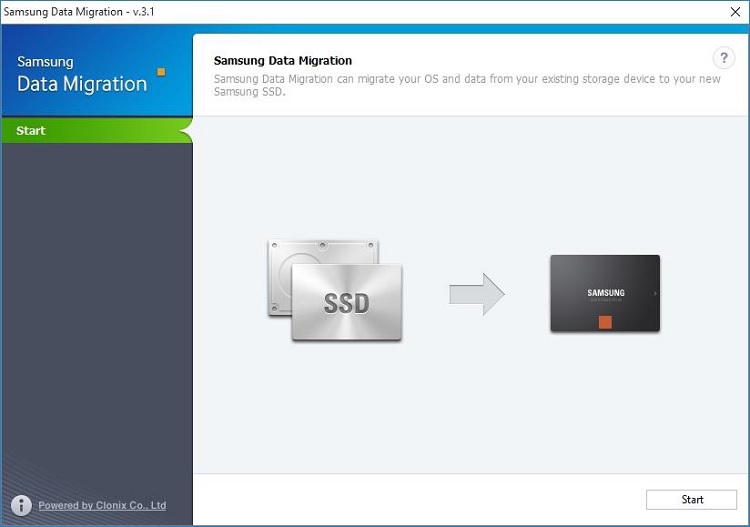
مرحله ۲. دیسک مقصد را متصل کنید. اگر دیسک مقصد متصل - تعمیرات مایکروویو هیتاچی دریان نو - باشد، وضعیت آن در بخش Target Disk نمایش داده میشود.
* برای این اتصال ممکن است به یک مبدل M.2 PCIe/USB نیاز داشته باشید.
مرحله ۳. در صفحه Disk Analysis and Cloning Settings روی گزینه Next کلیک کنید.
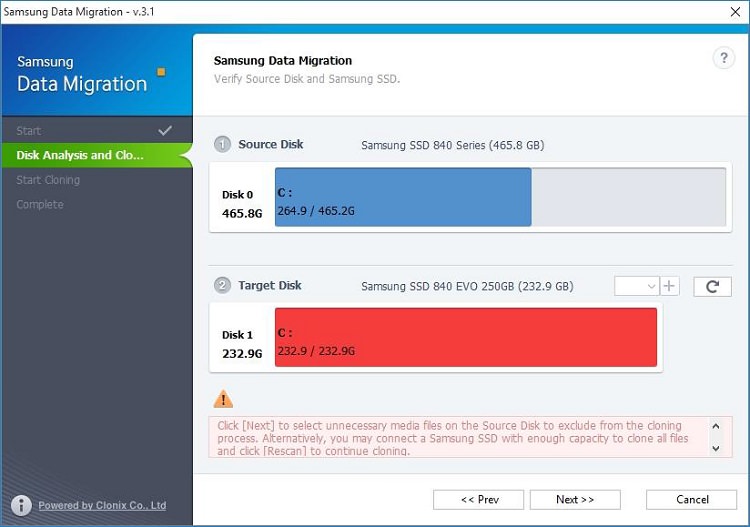
مرحله ۴. در صفحه Disk Analysis Summary روی گزینه Next کلیک کنید.
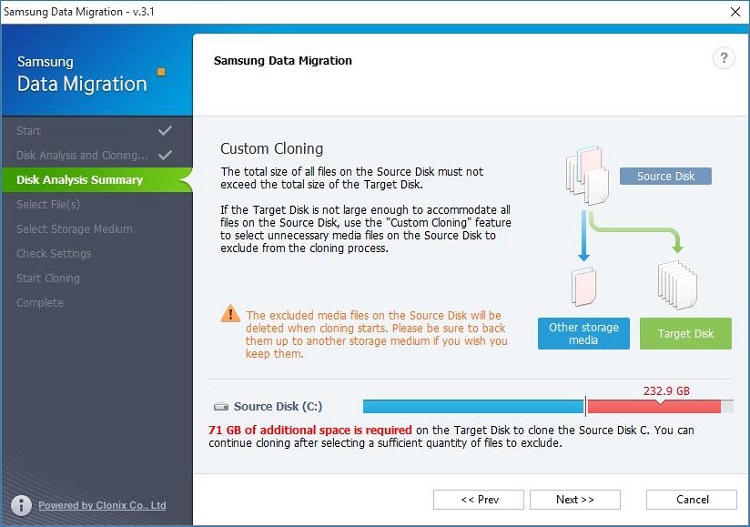
مرحله ۵. در این - تعمیرات مایکروویو هیتاچی دریان نو - بخش نرمافزار بهدنبال فایلهای شما برای تهیهی لیست میگردد.
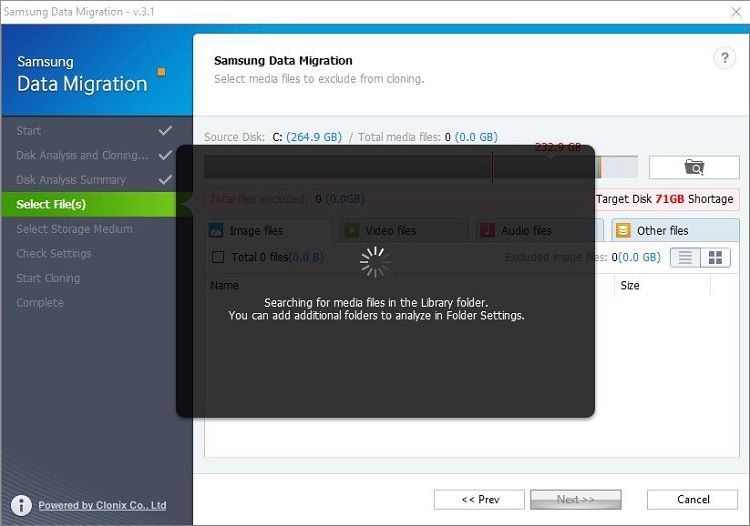
مرحله ۶. اگر لیست فایلهایی را که مشاهده میکنید که میخواهید از کلون آنها صرفنظر کنید، به مرحله ۱۰ و در غیراینصورت به مرحله ۷ بروید.
مرحله ۷. روی دکمه Browse کلیک کنید.
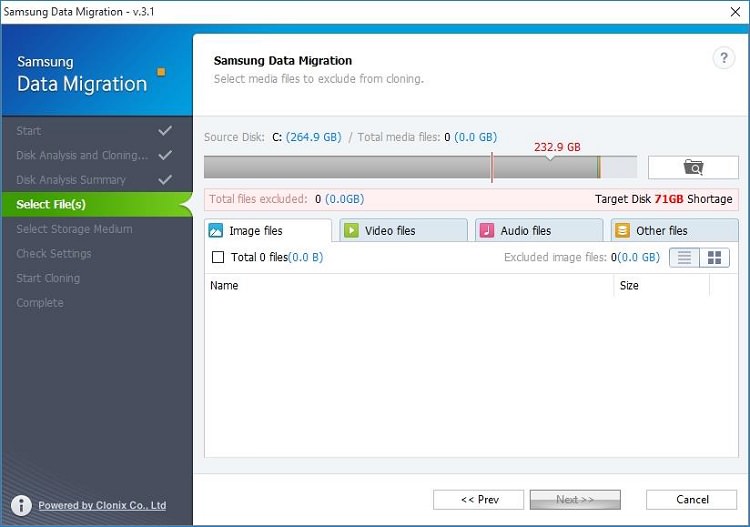
مرحله ۸. پوشههایی را که میخواهید اسکن در آن انجام شود انتخاب کنید. برای اسکن کل دیسک گزینه Scan all folders و برای اسکن پوشههایی خاص، آنها را پس از انتخاب Scan selected folders مشخص کنید.
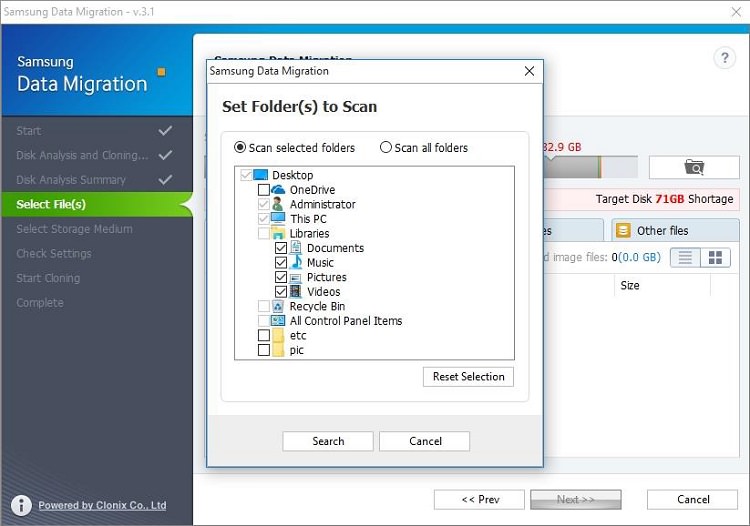
مرحله ۹. اسکن برای فایلهای جدیدی که انتخاب نمودید انجام میشود.
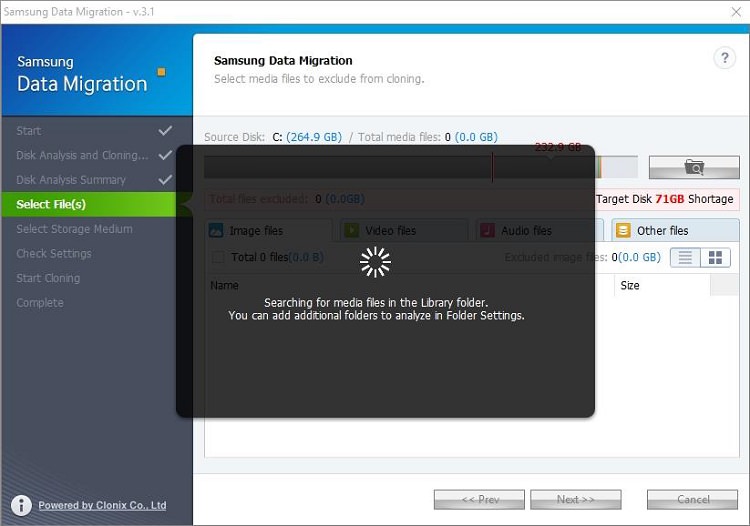
مرحله - تعمیرات مایکروویو هیتاچی دریان نو - ۱۰. فایلهایی را که میخواهید از کلون خارج کنید انتخاب کنید. از اطلاعات نمایشدادهشدهی نرمافزار برای تنظیم حجم استفاده کرده و تا زمانیکه متن زیر دکمه Browse به Ready to clone to the Target Disk تبدیل نشده به انتخاب ادامه دهید.
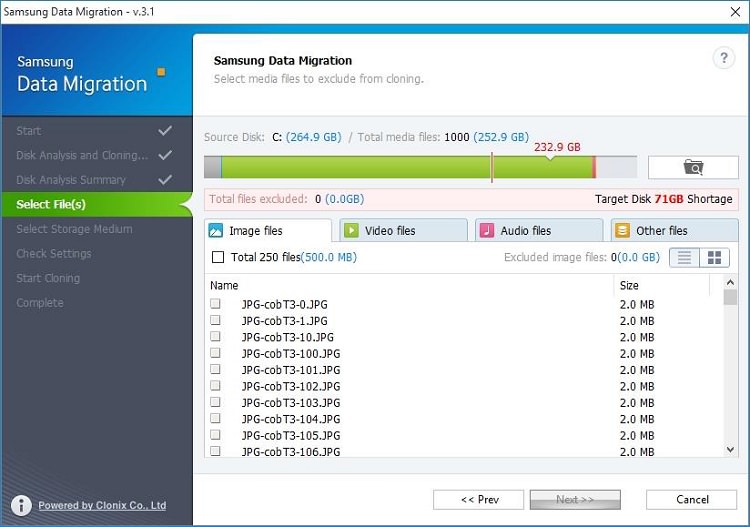
مرحله ۱۱. در صفحهی انتخاب فایلهای خروج از کلون روی Next کلیک کنید.
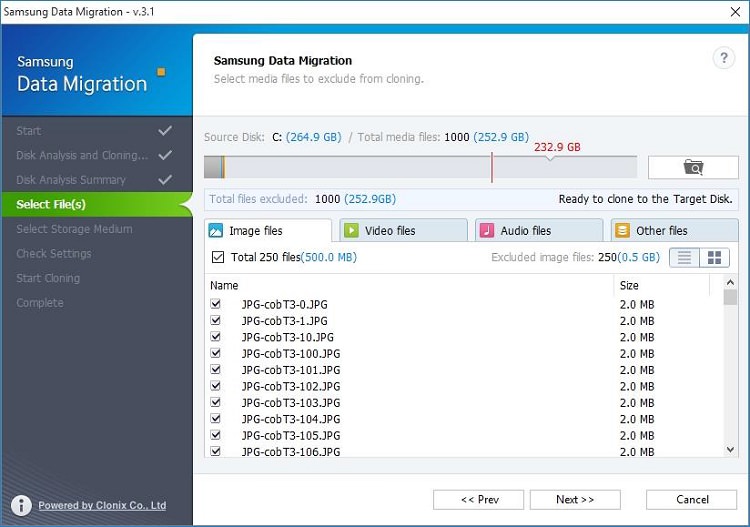
مرحله ۱۲. برای کلون تمام فایلها بهجز فایلهای انتخابی به مرحله ۱۳، برای حذف فایلهای انتخابی و کلون مابقی فایلها به مرحله ۱۴ و برای ذخیره فایلهای - تعمیرات مایکروویو هیتاچی دریان نو - انتخابی روی فضایی دیگر به مرحله ۱۵ بروید.
مرحله ۱۳. برای کلون تمام فایلها بهجز فایلهای انتخابی گزینه Clone everything except the selected file را انتخاب کرده و روی Next کلیک کنید.

مرحله ۱۴. برای حذف فایلهای انتخابی و کلون مابقی فایلها گزینه Delete the - تعمیرات مایکروویو هیتاچی دریان نو - selected - تعمیرات مایکروویو هیتاچی دریان نو - file(s) and continue cloning را انتخاب کرده و روی Next کلیک - تعمیرات مایکروویو هیتاچی دریان نو - کنید.
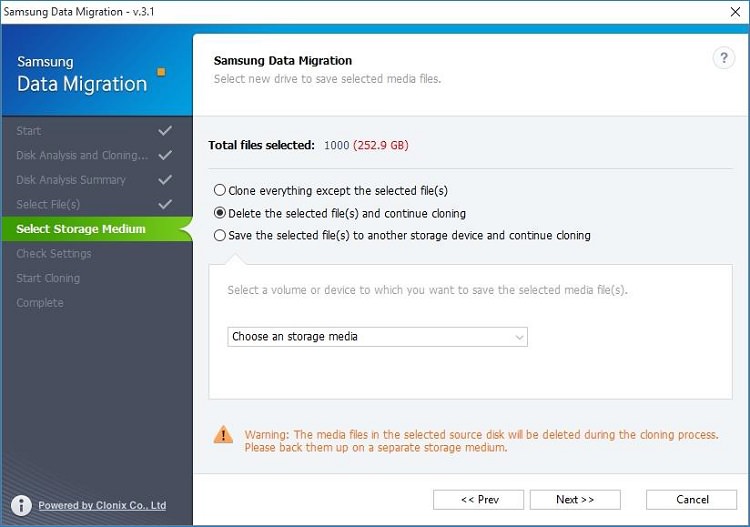
مرحله ۱۵. برای ذخیرهی فایلهای انتخابی روی فضایی دیگر گزینه Save the selected file(s) - تعمیرات مایکروویو هیتاچی دریان نو - to another storage device and continue cloning را انتخاب کنید. حال حافظهای را که خواهان ذخیرهی فایلهای انتخابی در آن هستید انتخاب کرده و روی Next کلیک کنید.
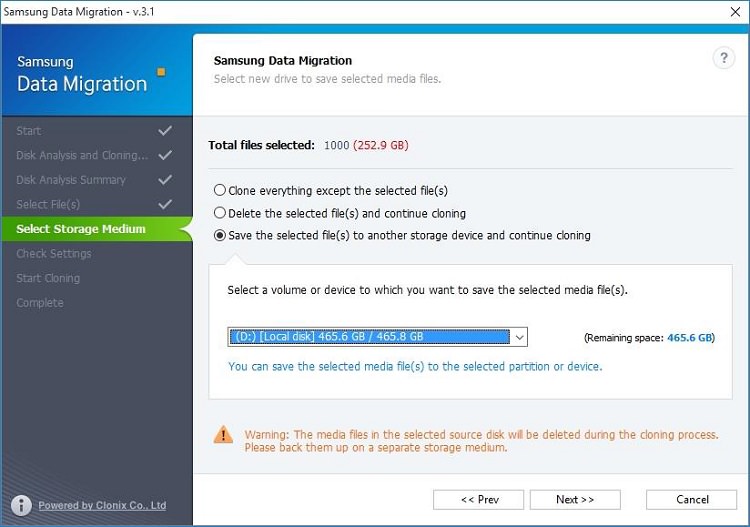
مرحله ۱۶. کلون را با کلیک روی گزینه Start آغاز کنید.
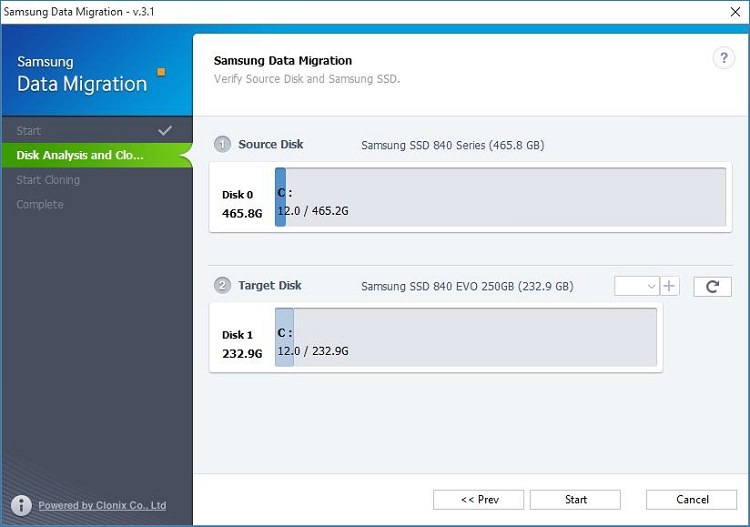
مرحله ۱۷. وضعیت پیشرفت فرایند را میتوانید با نوار پیشرفت نرمافزار دنبال کنید. زمان مورد نیاز به حجم دادهها و سرعت دیسک مبدا شما بستگی دارد. دقت کنید، فایلهایی که در حال اجرا باشند نمیتوانند کلون شوند پس حتما فایلها را ببندید.
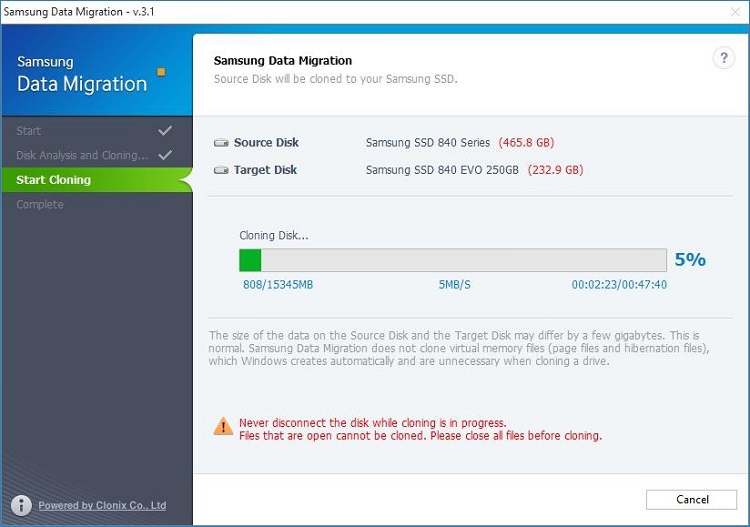
مرحله ۱۸. پس از اتمام کلون تیک سبز نشان داده - تعمیرات مایکروویو هیتاچی دریان نو - خواهد شد.
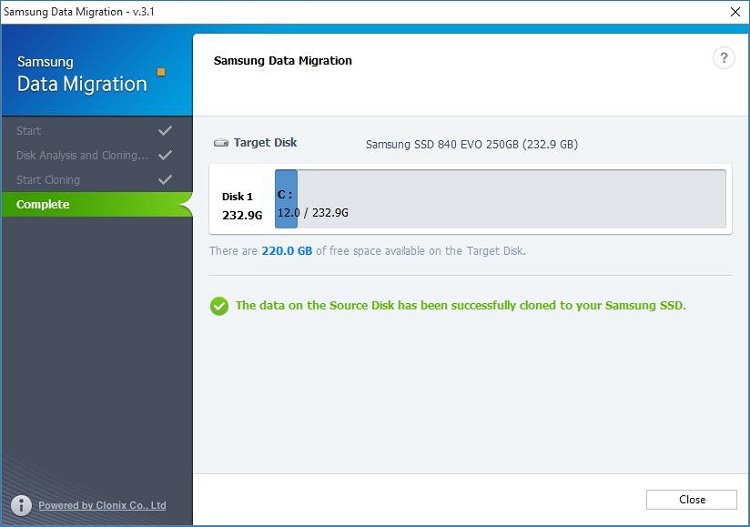
راهحل دیگر، استفاده از نرمافزار EaseUS Todo Backup است. این نرمافزار را اجرا کرده و روی - تعمیرات مایکروویو هیتاچی دریان نو - گزینه Clone در صفحه اصلی کلیک کنید.
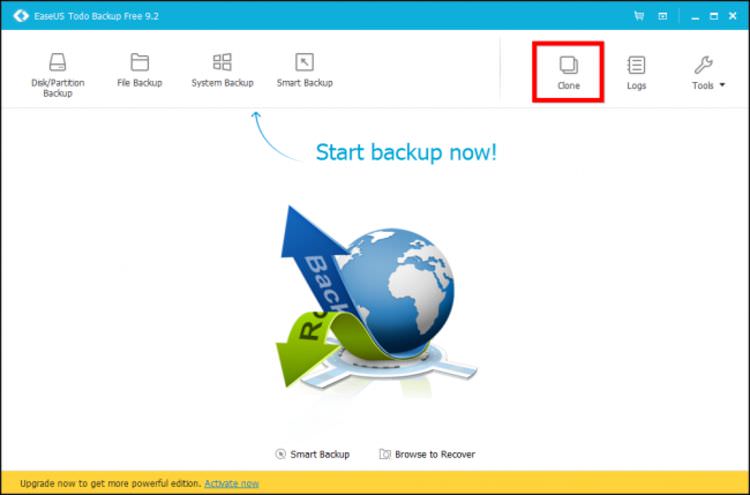
ابتدا دیسک مبدا را انتخاب کنید. این دیسک همان درایو سیستمی ویندوز شما است. در سیستم ما سه پارتیشن وجود دارد: پارتیشن بوت، پارتیشن خود - تعمیرات مایکروویو هیتاچی دریان نو - ویندوز و پارتیشن ریکاوری. برای کلون هر سه پارتیشن از وجود - تعمیرات مایکروویو هیتاچی دریان نو - تیک در کنارشان مطمئن میشویم. برای ادامه گزینه Next را میزنیم.
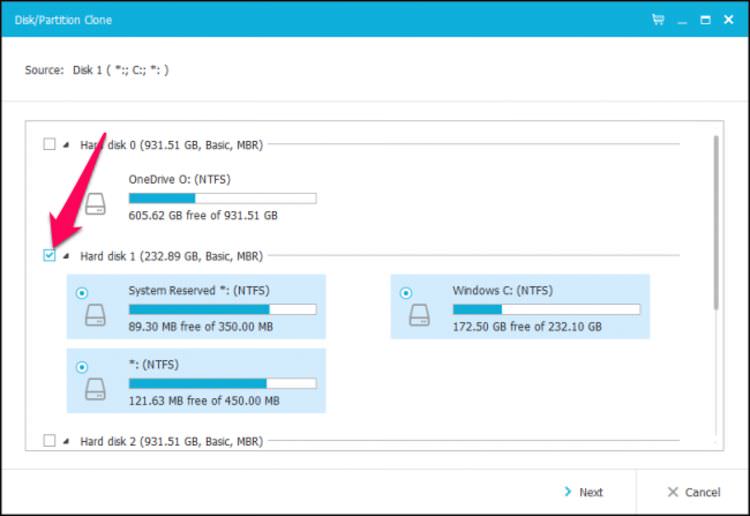
حال باید SSD خود را بهعنوان درایو مقصد - تعمیرات مایکروویو هیتاچی دریان نو - انتخاب کنید. در سیستم ما این درایو، Hard Disk 4 با ۱۱۹ گیگابایت فضای اختصاصنیافتهاست. حتما از انتخاب درایو مقصد اطمینان حاصل کنید تا دادهای از دست نرود.
یک تیک در کنار درایو گذاشته و تیک گزینه Optimize for SSD را نیز بزنید. این گزینه بهترین نتیجه را برای SSD شما حاصل میکند.

حال پیش از کلیک بر گزینه - تعمیرات مایکروویو هیتاچی دریان نو - Next، اندکی زمان بگذارید و روی دکمه Edit در کنار SSDتان کلیک کنید.
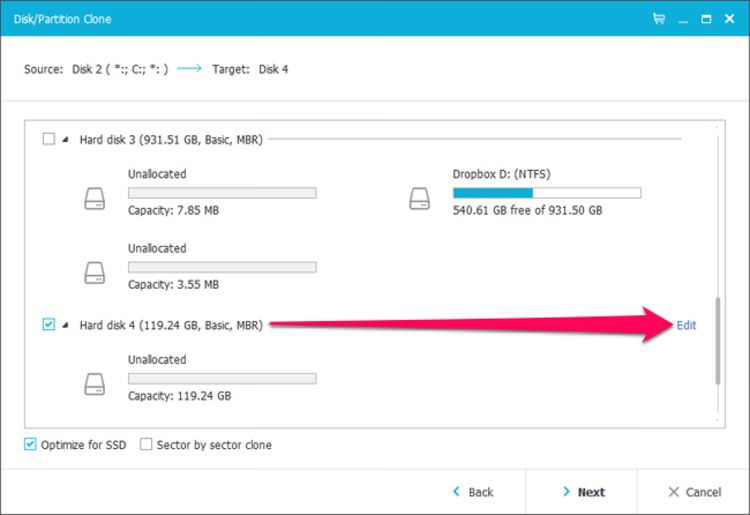
EaseUS به شما پیشنمایشی از نتیجهی نهایی نشان خواهد داد. از وجود تمامی پارتیشنها و حجم هرکدام اطمینان حاصل کنید.
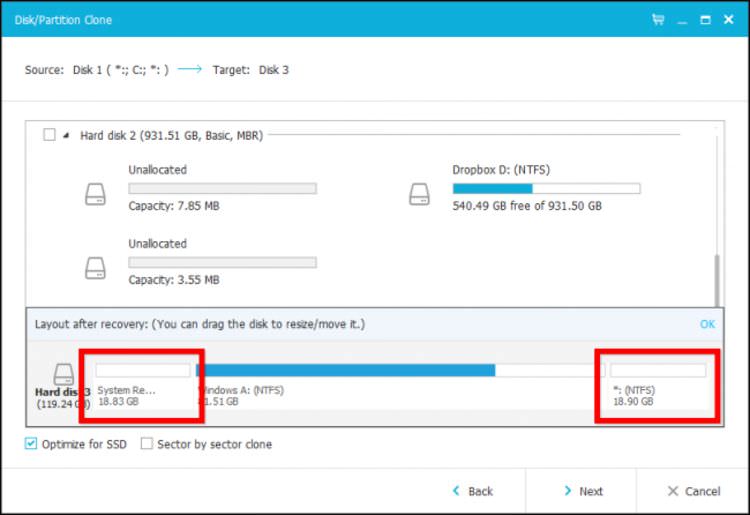
اگر نیاز به تغییر سایز هر پارتیشنی داشتید، ابتدا یک پارتیشن را انتخاب کرده و آن را از سمت میان دو پارتیشن مانند تصاویر زیر بکشید.


پس - تعمیرات مایکروویو هیتاچی دریان نو - از اتمام تمامی ویرایشهای مورد نظر روی OK کلیک کنید. همه چیز را مجددا بررسی کرده و در انتها Proceed را بزنید تا عملیات کلون آغاز شود.
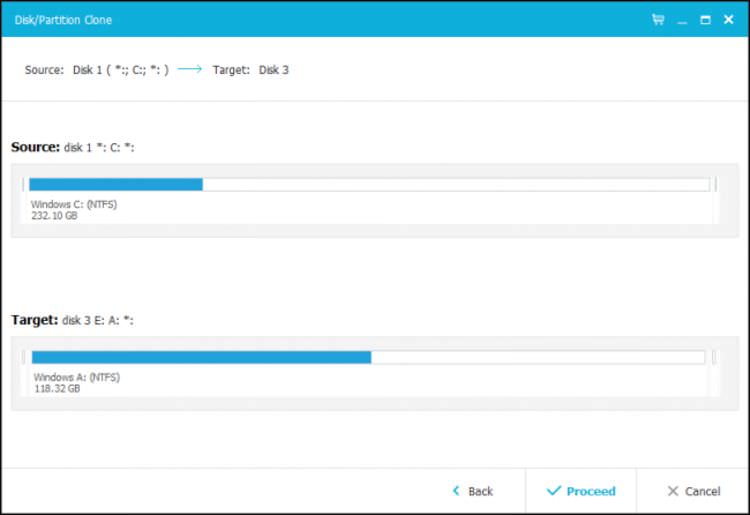
اگر اخطار زیر را مشاهده کردید، OK را بزنید.
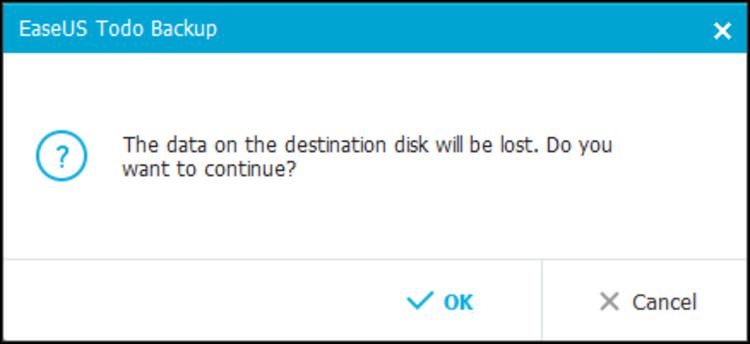
زمان مورد نیاز عملیات بستگی به حجم درایو مبدا و سرعت دو درایو مبدا و مقصد دارد. در سیستم ما این عملیات حدود ده دقیقه به طول انجامید.
اگر حین عملیات با هرگونه خطایی مواجه شدید، نیاز به استفاده از ابزارهای defragmenting شخص ثالث دارید. در برخی موارد فایلهای سیستمی که در انتهای هر درایو ذخیره شدهاند، تغییر اندازهی درایوها را با مشکل مواجه میکنند.
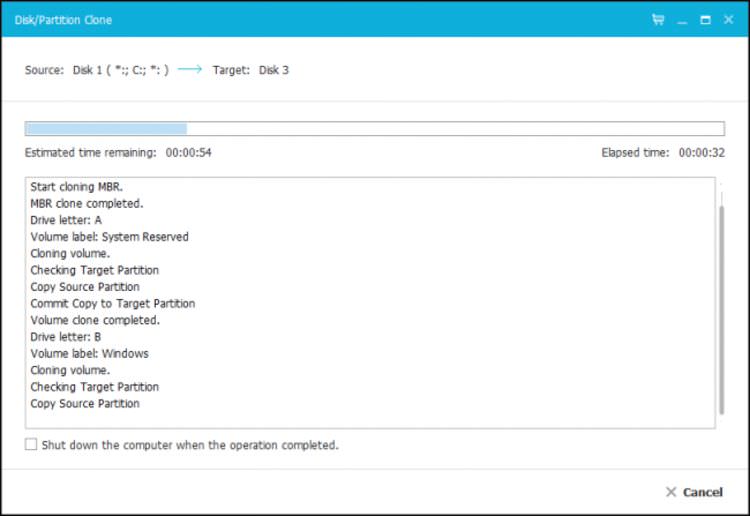
هنگامی که عملیات به پایان رسید روی Finish کلیک کنید.
همانطور که در تصویر زیر مشاهده میکنید، درایو جدید ما هماکنون در فایل اکسپلورر ویندوز نشان داده میشود. تنها گام مانده شروع به استفاده از درایو جدید است.
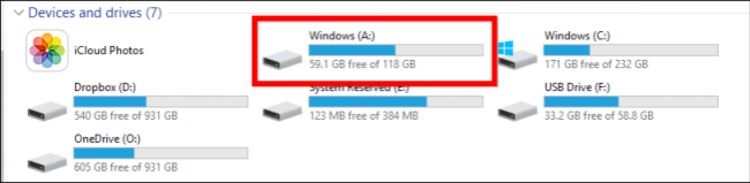
برای این کار دستگاه خود - تعمیرات مایکروویو هیتاچی دریان نو - را خاموش، درایو قدیمی را خارج کرده و درایو جدید را در جای درایو قدیمی قرار دهید. حال دستگاه را روشن کنید. ویندوز باید بهطور خودکار از درایو جدید شما بوت شود.
اگر از سیستم دسکتاپ استفاده کرده و نمیخواهید به محل درایوها دست بزنید، باید هنگام بوت به داخل BIOS سیستم بروید (معمولا نگهداشتن دکمه Delete هنگام نمایش لوگوی ویندوز). از تنظیمات - تعمیرات مایکروویو هیتاچی دریان نو - BIOS میتوانید اولویت بوت درایوها را تغییر داده و درایو جدید را به اولویت اول - تعمیرات مایکروویو هیتاچی دریان نو - ببرید. حال با ذخیره تنظیمات و ریبوت سیستم، ویندوز از درایو جدید - تعمیرات مایکروویو هیتاچی دریان نو - شما فراخوانی خواهد شد.
پس از ریبوت SSD باید بهعنوان درایو C شناخته شود. اگر این اتفاق نیفتاد صحت اجرای دقیق تمامی مراحل بالا را بررسی کنید.
هنگامی که ویندوز از درایو جدید اجرا شد تنها چند تنظیم کوچک برای اطمینان از بهترین عملکرد SSD باقی میماند.
از روشن بودن TRIM اطمینان حاصل کنید:
از فعالبودن قابلیت TRIM اطمینان حاصل کنید. TRIM فرمانی است که بهSSDها امکان مدیریت بهینه فضای خالی را میدهد. CMD را بازکرده و دستور زیر را وارد کنید:
fsutil behavior query - تعمیرات مایکروویو هیتاچی دریان نو - DisableDeleteNotify
این دستور طولانی خروجی کوتاهی دارد؛ صفر یا یک. اگر 1 مشاهده کنید یعنی TRIM فعال نیست. طبعا اگر 0 مشاهده کنید - تعمیرات مایکروویو هیتاچی دریان نو - این قابلیت فعال است. برای فعالسازی این قابلیت دستور زیر را وارد کنید:
fsutil behavior set DisableNotify 0
از خاموش بودن defragmentation اطمینان حاصل کنید. در - تعمیرات مایکروویو هیتاچی دریان نو - درایوهای SSD هیچ نیازی به ابزارهای defragment نیست. ویندوز باید این مورد را بهطور خودکار تنظیم کند اما برای - تعمیرات مایکروویو هیتاچی دریان نو - اطمینان بهتر است بررسی کنید. منوی Start را باز کرده و در باکس run تایپ کنید: dfrgui. حال با فشردن دکمه اینتر - تعمیرات مایکروویو هیتاچی دریان نو - Disk Defragmenter باز میشود. روی دکمه Schedule و سپس روی Select - تعمیرات مایکروویو هیتاچی دریان نو - Disks کلیک کرده، تیک SSD را برداشته (که باید درایو C شما باشد) و OK را بزنید.
احتمالا میدانید که ویندوز چند پوشه مخصوص هر کاربر دارد (Download، Document، Pictures و...) که در درایو خود ویندوز وجود دارند. شما میتوانید مسیر این پوشههای خاص را نیز تغییر دهید تا فضایی از SSD شما اشغال نکنند.
برای این کار ابتدا روی پوشهی خاص مورد نظر خود (برای مثال Documents) راست کلیک کرده و به Properties > Location > Move بروید تا - تعمیرات مایکروویو هیتاچی دریان نو - مکان آن پوشه خاص را تغییر دهید.
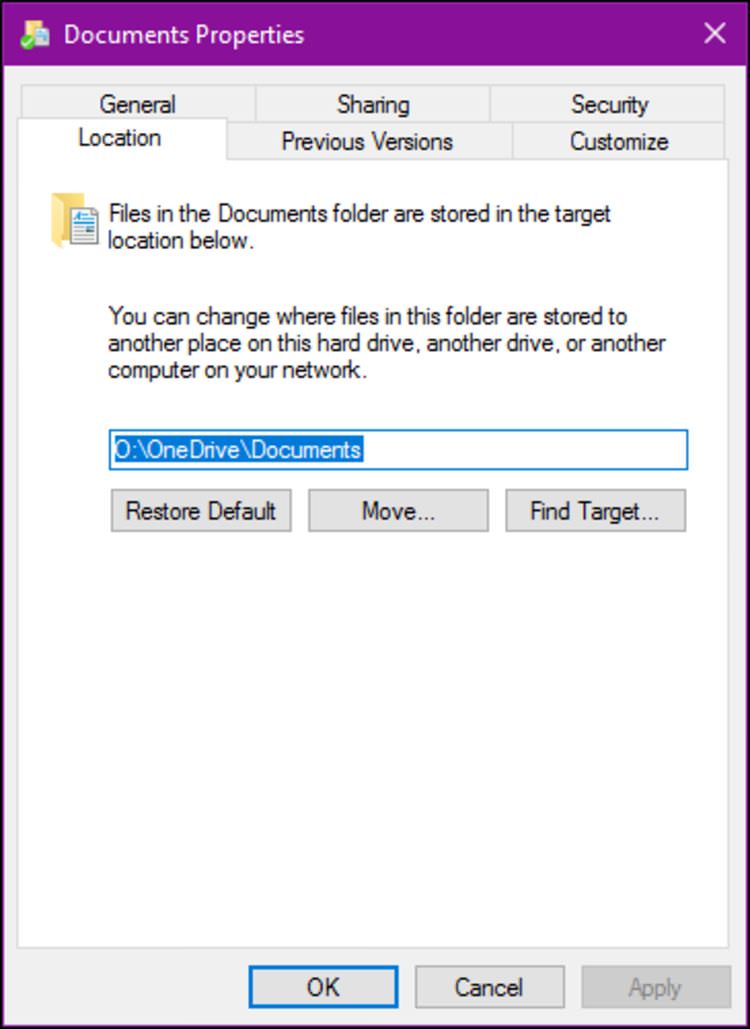
نکتهی حائز اهمیت دیگر دربارهی تغییرات و دستکاریهای دیگر SSD است. بسیاری از راهنماهای SSD برای افزایش عملکرد، خاموش کردن Superfetch یا غیرفعالسازی page file (که ممکن است در صورت کمبود حافظه رم منجر به کرش نرمافزارها شود) را پیشنهاد - تعمیرات مایکروویو هیتاچی دریان نو - میکنند. این روزها - تعمیرات مایکروویو هیتاچی دریان نو - برای - تعمیرات مایکروویو هیتاچی دریان نو - کارکرد بهینه SSD نیازی به انجام تنظیمات جز چند تنظیم ساده که در بالا به آنها اشاره شد، وجود ندارد.
تغییرات پیشنهاد شده عملکرد SSD شما - تعمیرات مایکروویو هیتاچی دریان نو - را افزایش - تعمیرات مایکروویو هیتاچی دریان نو - داده و بهطور قطع هیچ - تعمیرات مایکروویو هیتاچی دریان نو - مشکل جانبی ایجاد نمیکنند. تنظیماتی که در مقالات اینترنتی مشاهده میکنید را بااحتیاط - تعمیرات مایکروویو هیتاچی دریان نو - اعمال کنید.
با کلون کردن دیسک، در ساعات زیادی از زمان خود، که قرار بود صرف نصب - تعمیرات مایکروویو هیتاچی دریان نو - مجدد ویندوز، نرمافزارها و تنظیمات شود، صرفهجویی کردهاید.
مشخصات فنی قیمت اس اس دی سامسونگ، قیمت اس اس دی وسترن و قیمت اس اس دی ای دیتا و دیگر برندها را در بخش حافظه ذخیرهسازی محصولات زومیت ببینید.
 - تعمیرات مایکروویو دلونگی دریان نو - تعمیرات سولاردام وستینگهاوس چمران - تعمیرات مایکروویو هاردستون ساقدوش - تعمیرات مایکروویو وستینگهاوس گلاب - تعمیرات مایکروویو اسنوا شهرک وحدت - تعمیرات مایکروویو اسنوا ژاندارمری - تعمیرات سولاردام بیترون نیروهوایی - تعمیرات سولاردام کنوود جاده مخصوص - تعمیرات مایکروویو هاردستون پرستار - تعمیرات مایکروویو گرنیه ژاندارمری - تعمیرات سولاردام ال جی جاده مخصوص - تعمیرات سولاردام زانوسی ژاندارمری - تعمیرات مایکروویو گاسونیک اندرزگو - تعمیرات سولاردام هاردستون اندرزگو - تعمیرات مایکروویو ال جی ژاندارمری - تعمیرات سولاردام توشیبا نیروهوایی - تعمیرات سولاردام هیتاچی شهرک وحدت - تعمیرات سولاردام توشیبا ژاندارمری - تعمیرات مایکروویو سوپرا ژاندارمری - تعمیرات سولاردام ویرپول نیروهوایی - تعمیرات مایکروویو هیتاچی دریان نو - تعمیرات سولاردام گاسونیک دریان نو - تعمیرات مایکروویو کنوود ژاندارمری - تعمیرات سولاردام دلمونتی دریان نو - تعمیرات سولاردام وست پوینت پرستار - تعمیرات سولاردام پاناسونیک پرستار - تعمیرات مایکروویو ناسیونال پرستار - تعمیرات مایکروویو زیمنس شهرک خاتم - تعمیرات مایکروویو تکا ایران خودرو - تعمیرات مایکروویو زیمنس ژاندارمری - تعمیرات مایکروویو بوتان ژاندارمری - تعمیرات سولاردام دلونگی ژاندارمری - تعمیرات مایکروویو گالانز زیبادشت - تعمیرات سولاردام گالانز شیخ بهایی - تعمیرات سولاردام هیتاچی ژاندارمری - تعمیرات سولاردام بیترون ژاندارمری - تعمیرات سولاردام گالانز نیروهوایی - تعمیرات مایکروویو سوپرا نیروهوایی - تعمیرات سولاردام هیتاچی شیخ بهایی - تعمیرات مایکروویو سوپرا شیخ بهایی - تعمیرات سولاردام بکو جلال آل احمد -
- تعمیرات مایکروویو دلونگی دریان نو - تعمیرات سولاردام وستینگهاوس چمران - تعمیرات مایکروویو هاردستون ساقدوش - تعمیرات مایکروویو وستینگهاوس گلاب - تعمیرات مایکروویو اسنوا شهرک وحدت - تعمیرات مایکروویو اسنوا ژاندارمری - تعمیرات سولاردام بیترون نیروهوایی - تعمیرات سولاردام کنوود جاده مخصوص - تعمیرات مایکروویو هاردستون پرستار - تعمیرات مایکروویو گرنیه ژاندارمری - تعمیرات سولاردام ال جی جاده مخصوص - تعمیرات سولاردام زانوسی ژاندارمری - تعمیرات مایکروویو گاسونیک اندرزگو - تعمیرات سولاردام هاردستون اندرزگو - تعمیرات مایکروویو ال جی ژاندارمری - تعمیرات سولاردام توشیبا نیروهوایی - تعمیرات سولاردام هیتاچی شهرک وحدت - تعمیرات سولاردام توشیبا ژاندارمری - تعمیرات مایکروویو سوپرا ژاندارمری - تعمیرات سولاردام ویرپول نیروهوایی - تعمیرات مایکروویو هیتاچی دریان نو - تعمیرات سولاردام گاسونیک دریان نو - تعمیرات مایکروویو کنوود ژاندارمری - تعمیرات سولاردام دلمونتی دریان نو - تعمیرات سولاردام وست پوینت پرستار - تعمیرات سولاردام پاناسونیک پرستار - تعمیرات مایکروویو ناسیونال پرستار - تعمیرات مایکروویو زیمنس شهرک خاتم - تعمیرات مایکروویو تکا ایران خودرو - تعمیرات مایکروویو زیمنس ژاندارمری - تعمیرات مایکروویو بوتان ژاندارمری - تعمیرات سولاردام دلونگی ژاندارمری - تعمیرات مایکروویو گالانز زیبادشت - تعمیرات سولاردام گالانز شیخ بهایی - تعمیرات سولاردام هیتاچی ژاندارمری - تعمیرات سولاردام بیترون ژاندارمری - تعمیرات سولاردام گالانز نیروهوایی - تعمیرات مایکروویو سوپرا نیروهوایی - تعمیرات سولاردام هیتاچی شیخ بهایی - تعمیرات مایکروویو سوپرا شیخ بهایی - تعمیرات سولاردام بکو جلال آل احمد - 
